Tomar capturas de pantalla es bastante fácil; Es una característica incorporada en la mayoría de los sistemas operativos. Sin embargo, si ya estás trabajando en un documento de Word y deseas agregarle una captura de pantalla, puedes ahorrarte unos pocos clics utilizando la herramienta integrada de captura de pantalla de Word.
- En un documento abierto, da clic en la pestaña “Insertar” en la cabecera de Word.
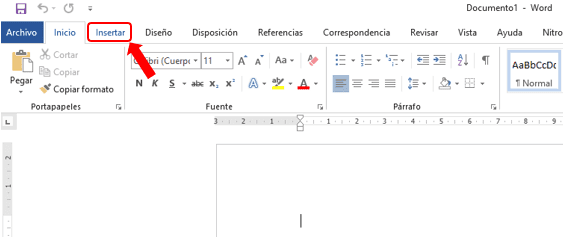
- A continuación, haz clic en el botón “Captura“.
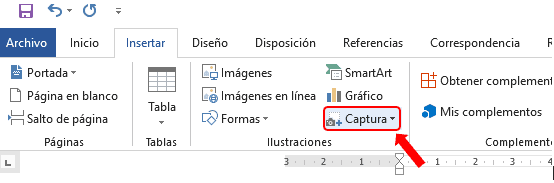
- Verás una imagen en miniatura de cada ventana que tengas abierta en este momento.
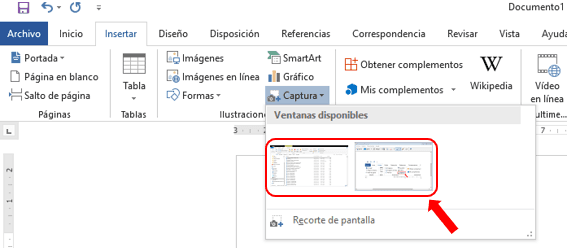
- Puedes hacer clic en una de las miniaturas para insertar una captura de pantalla de esa ventana inmediatamente en tu documento. A continuación, puedes colocar esa imagen como lo harías con cualquier otra ilustración.
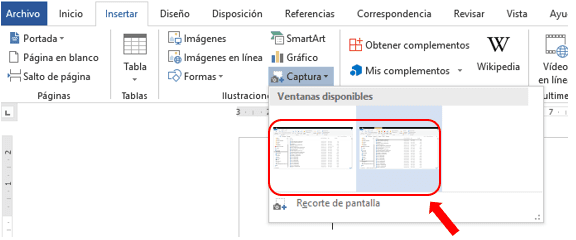
- Si deseas capturar un área específica en la pantalla en lugar de una ventana activa, haz clic en el comando “Recorte de pantalla” en lugar de una miniatura en ese menú desplegable de captura de pantalla.
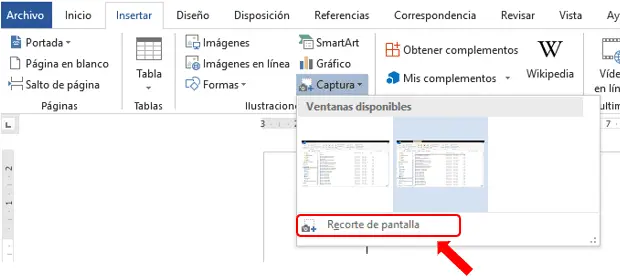
- Se atenuará toda la pantalla y puedes dibujar un rectángulo sobre la parte que deseas capturar.
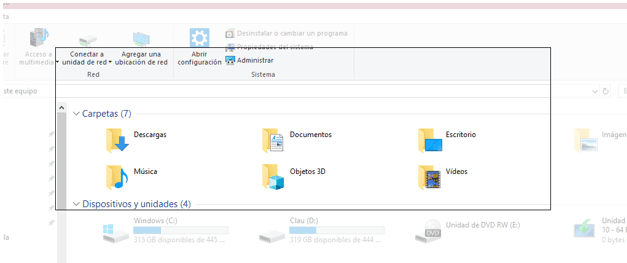
En cuanto seleccionas el área, Word agrega la imagen a tu documento de inmediato.
[alert-announce] ¡Listo! ¡Y básicamente es esto! Sin complicaciones y de forma muy rápida, es posible insertar una captura de pantalla en tu documento.
Sigue visitando nuestro blog y encontrarás más tips que te harán todo más sencillo =).[/alert-announce]





