Las formas rellenables digitales son tan importantes como sus contrapartes físicas. Ya sea para una simple solicitud de libros de la biblioteca o para solicitar papelería de oficina, los formularios electrónicos son útiles en muchos escenarios.
La mejor parte es que su manejo es simple y directo. Todo lo que necesitas hacer es completar los detalles, adjuntar el formulario y enviarlo por correo electrónico. No hay dolor de cabeza de girar un papel alrededor.
Crear un formulario rellenable no es ciencia espacial. Si tienes un procesador de textos como Microsoft Word, puedes crearlos con bastante facilidad. Desde agregar casillas de verificación hasta cuadros de texto ordenados, MS Word ofrece una gran cantidad de elementos para personalizar.
Sin embargo, estas opciones están un poco ocultas y no están fácilmente disponibles. Debes habilitar las opciones de Programador (sí, MS Word tiene este modo) y luego diseñar el formulario.
Por lo tanto, echemos un vistazo a cómo hacer un formulario rellenable en Microsoft Word.
1. Crear un formato en Word para rellenar
- Paso 1: Habilitar la pestaña Programador (Desarrollador)
Dirígete a la pestaña Archivo y haz clic en Opciones. Eso abrirá la ventana de opciones de Word.
Ahora, selecciona Personalizar cinta de opciones y haz clic en el primer menú desplegable.
Desde la lista desplazable en la primera columna, selecciona Pestañas principales y verás una opción de Programador (Personalizada) en la ventana a continuación. Selecciónalo y envíalo al lado derecho.
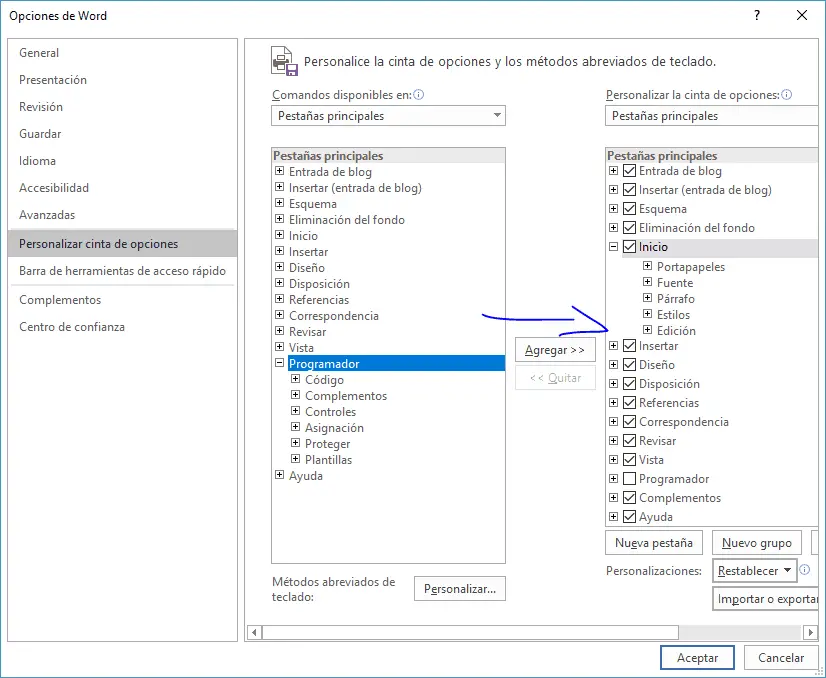
Una vez hecho esto, selecciona Aceptar para guardar los cambios. Aquí, verás una nueva pestaña llamada Programador además de la pestaña Inicio.
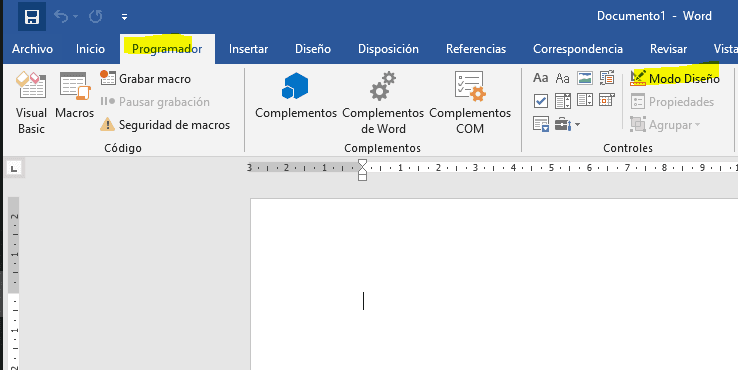
Todos los elementos de control, como cuadros de texto, menús desplegables y cuadros de texto, se verán en el bloque al lado de Complementos, marcado como Controles.
- Paso 2: Añadir los elementos
Ahora, todo lo que necesita hacer es agregar los Elementos de control de contenido. Si es un formulario simple con cuadros de texto, es posible que desees agregar una tabla mientras diseña el formulario. Mientras que el panel de control normal te permite experimentar con nuevos elementos, también puedes jugar con los controles heredados.
Comienza haciendo clic en el Modo Diseño. Ahora, coloca el cursor en el lugar donde deseas agregar los elementos y luego selecciona uno de los muchos elementos de control.
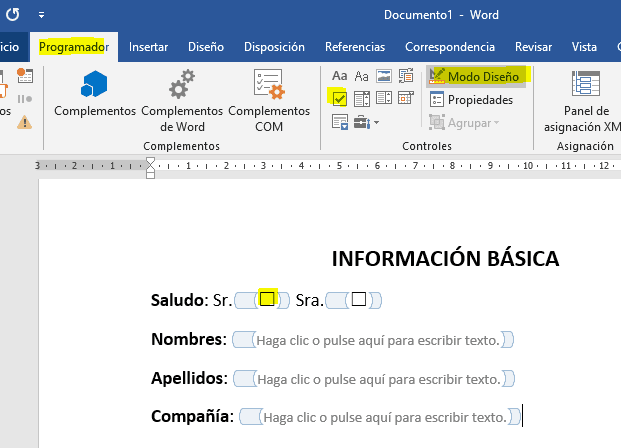
Ten en cuenta que el estilo predeterminado no tiene ninguna opción de formato. No podrás ver ningún borde, lo que puede ser problemático para los usuarios primerizos. Para ver todos los elementos de control de contenido de una página, simplemente toca en Modo Diseño, que resaltará todos los marcadores de posición.
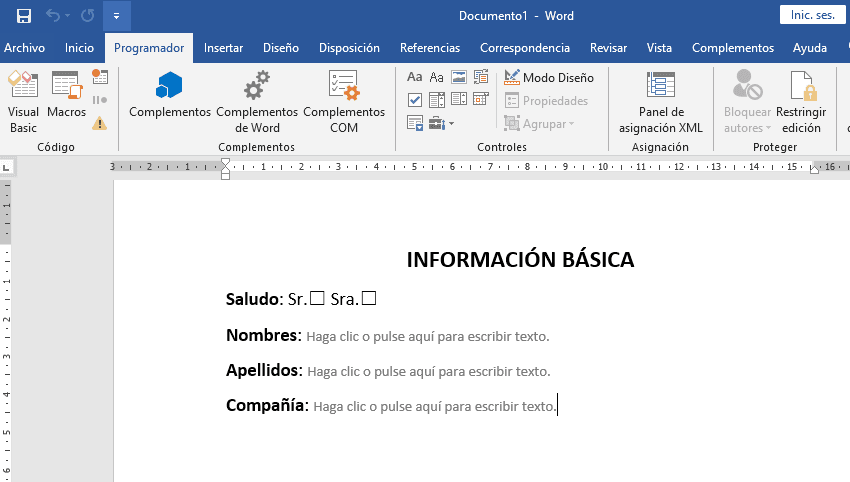
Al mismo tiempo, si deseas acceder a los controles heredados, haz clic en el pequeño ícono con forma de maletín que tiene la forma que se muestra en la siguiente captura de pantalla.
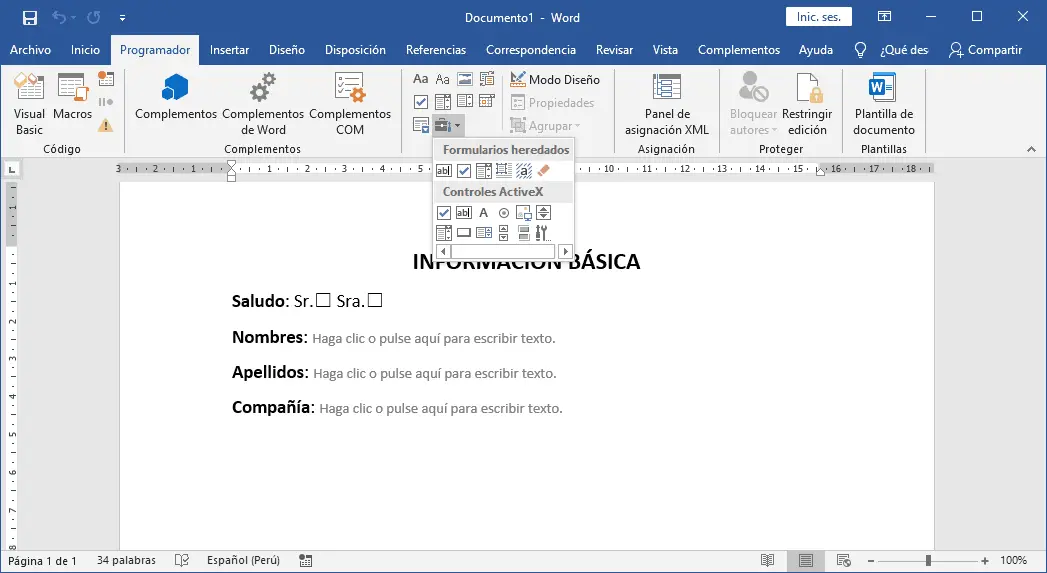
- Paso 3: Personaliza los elementos
Aparte de eso, Microsoft Word también te permite editar y personalizar las propiedades de los elementos. Desde cosas simples como cambiar el color del marcador de posición hasta agregar el título del elemento y agregar mecanismos de bloqueo, puedes hacer mucho con este simple control.
Para abrir el cuadro de Propiedades, selecciona un elemento y haz clic en Propiedades en la cinta superior. A continuación, haga doble clic en el elemento de control de contenido para cambiar el texto instructivo.
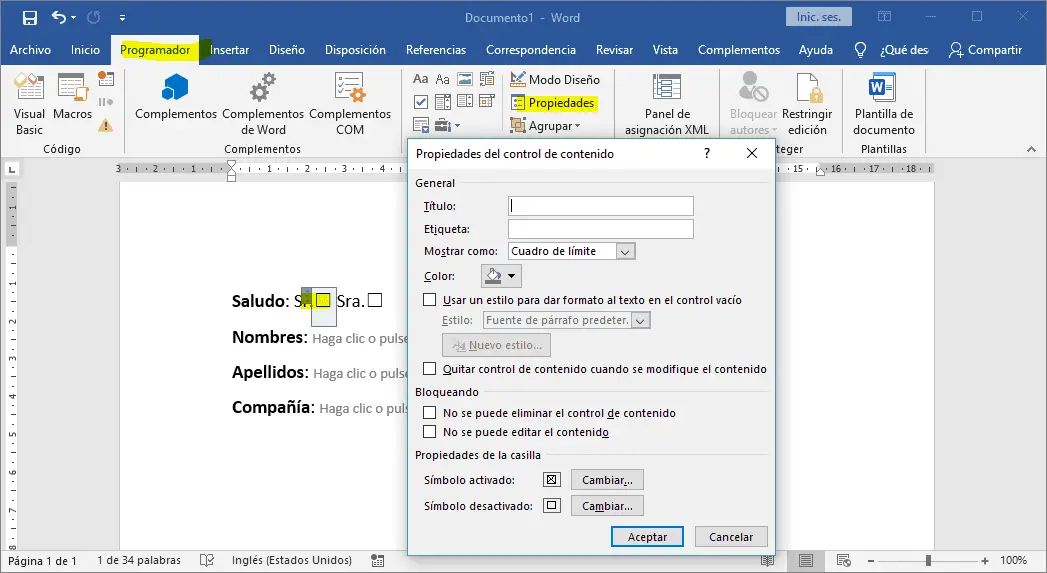
- Paso 4: Restringir la edición
Es muy fácil editar un formulario en Word. Todo lo que necesitas es conocer las funciones de formularios rellenables de MS Word para cambiar completamente la estructura de un formulario. Sin embargo, al mismo tiempo, desearías que los usuarios puedan completar el formulario fácilmente.
Afortunadamente, esto se puede evitar simplemente bloqueando el formulario. Para hacerlo, selecciona todos los elementos del formulario con el método abreviado de teclado Ctrl + e y luego haz clic en el botón Restringir edición en la cinta superior.
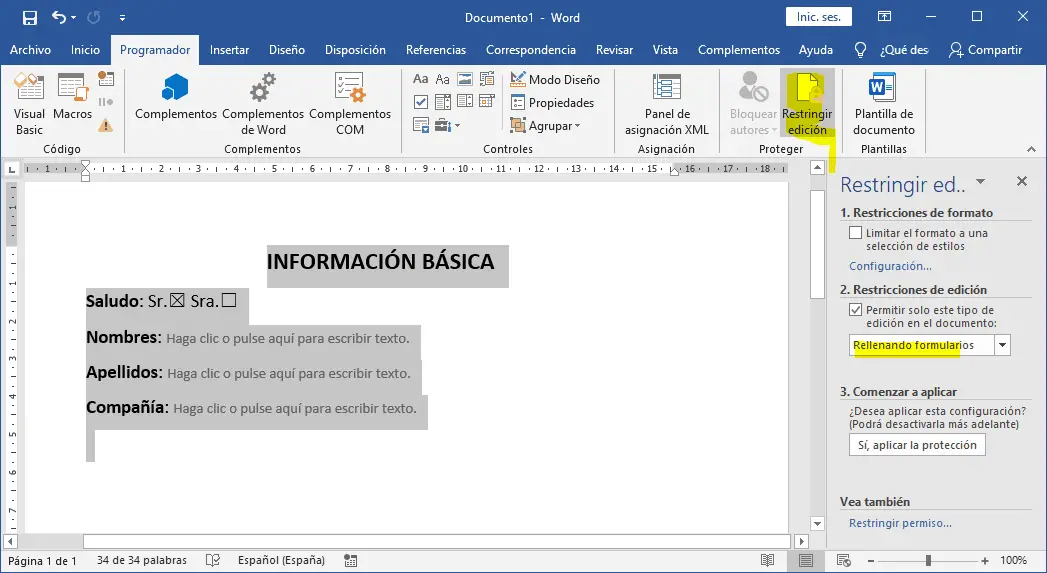
A continuación, selecciona los modos de restricción. Toca en Restricciones de edición (opción #2) y selecciona la casilla de verificación ‘Permitir solo este …‘, y luego selecciona la opción ‘Rellenando formularios‘ del menú desplegable. Ingresa una contraseña si lo deseas, y luego presiona el botón Aceptar.
¡Felicidades! Acabas de crear tu primer formulario. Abre una hoja en blanco y deberías poder crear cualquier otro formulario.
2. Elementos de control de contenido
Naturalmente, las dos primeras opciones, Control de contenido de texto sin formato y Control de contenido de texto enriquecido son para agregar elementos de texto al formulario. Aunque los usuarios pueden agregar texto en varios formatos, los usuarios no podrán agregar varias líneas de manera predeterminada.
Afortunadamente, es fácilmente rectificable. Haz clic en las Propiedades y marca la casilla de verificación Permitir retornos de carro.
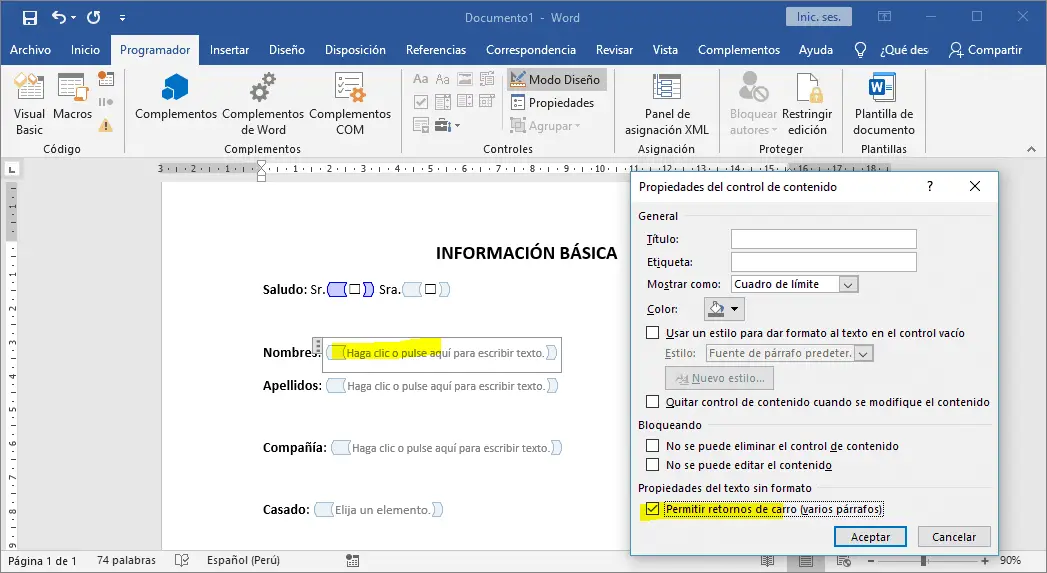
Sin embargo, no es tan simple como para los otros elementos como la lista desplegable, el selector de fecha, donde deberás agregar los valores de antemano cuando envíe el formulario.
Para los menús desplegables, selecciona el elemento y haz clic en Propiedades. A continuación, toca Agregar y agrega el nombre y el valor. Debes hacer esto por el resto de tus opciones. Incluso puedes mover los valores hacia arriba y hacia abajo en la lista.
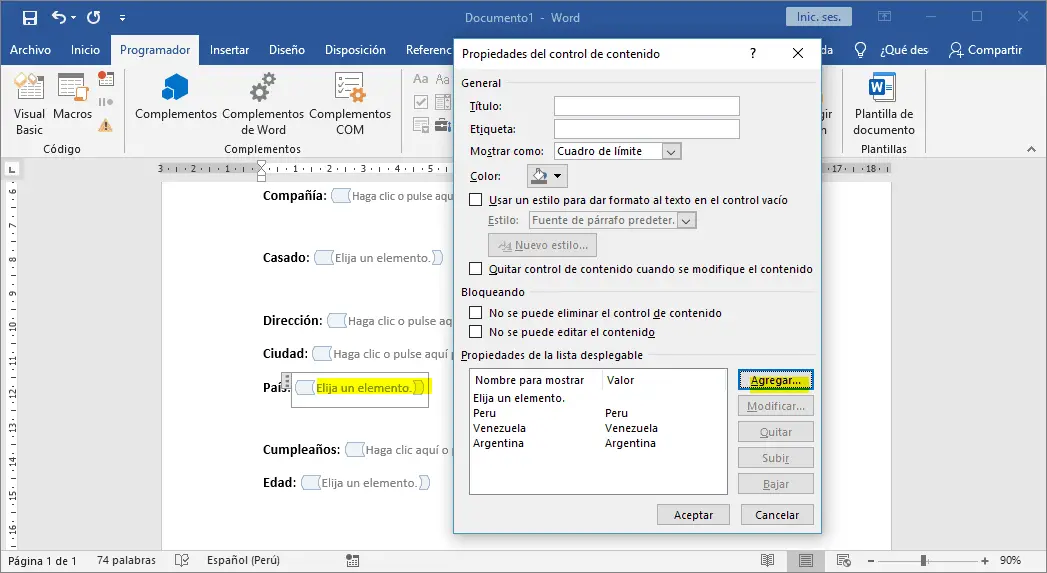
De manera similar, para las fechas, puedes elegir el formato de fecha, el tipo de calendario, etc.. Al igual que el anterior, abre los controles de Propiedades para el calendario y realiza los cambios. Pulsa Aceptar cuando hayas terminado.
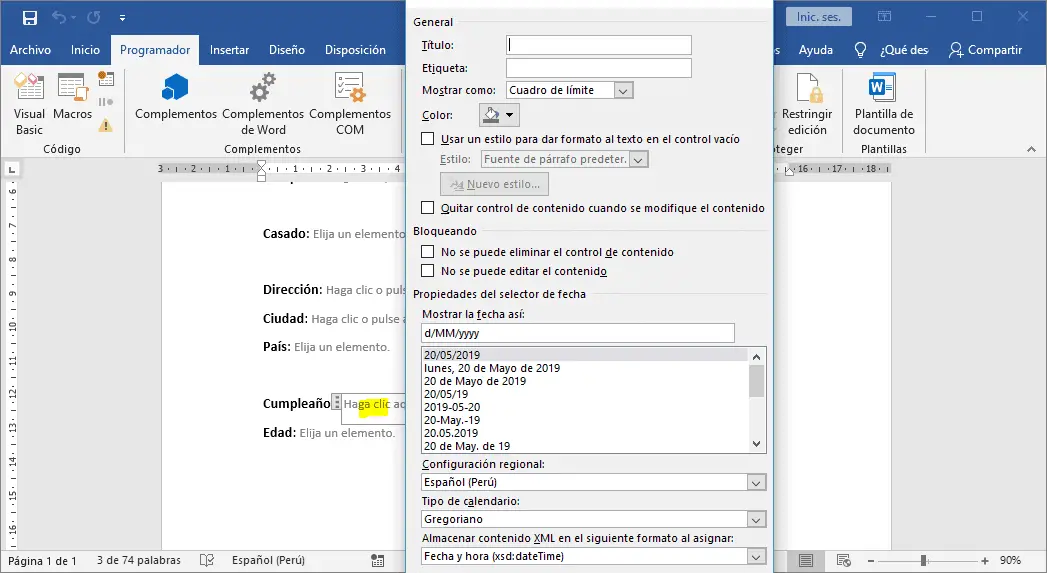
Sin embargo, la mejor herramienta es la Repetición de Secciones. Esta te permite repetir cualquier elemento en tu formulario. Es un contenedor para otras herramientas de contenido que deseas repetir en las diferentes partes del formulario.
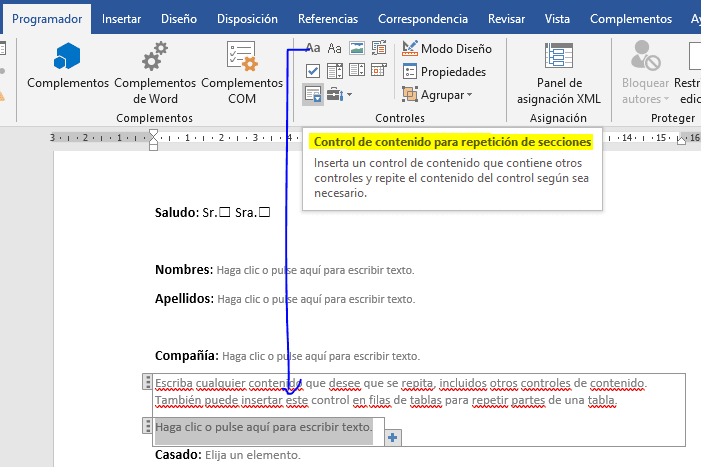
Para usarlo, toca el ícono y agrega las herramientas que desees en su interior. Una vez hecho esto, haz clic en el icono Agregar. Allí, todos los elementos se repetirán prolijamente.
3. Mucho más
Ya sea que estés redactando un simple ensayo o creando un documento oficial, MS Word ofrece un sinfín de características. Y con la opción de crear formularios rellenables, el alcance simplemente se amplía.
¿Cuáles son tus características favoritas de Word?
A continuación: ¿Sabías que puedes hacer un poco de edición de imágenes en Word? Si no, revisa este post como otro truco de este increíble curso de Word.





