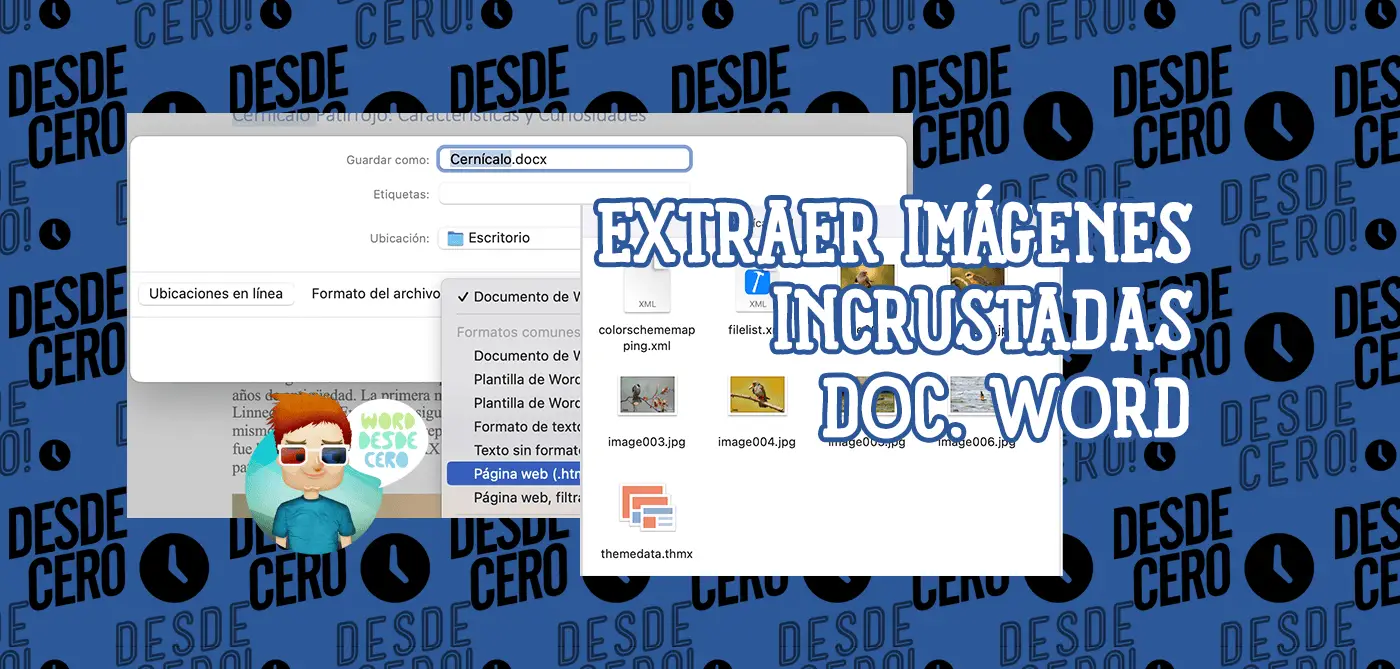A veces es necesario eliminar las imágenes incrustadas en documentos de Word, pero guardarlas para más adelante. Puede deberse a que prefieras trabajar sólo con un documento de texto e introducir marcadores de posición para las imágenes, o a que antes de publicar un documento, a través de WordPress por ejemplo, pegar manualmente el documento en el editor de WordPress requiera eliminar las imágenes y cargarlas por separado.
Word permite publicar entradas directamente en WordPress, pero no ofrece todas las funciones de la interfaz gráfica de usuario basada en web de WordPress.
Por lo tanto, aquí tienes tres mejores trucos para extraer imágenes de cualquier documento Word.
Método de Extracción Zip
Si estás utilizando una versión más reciente de Word – Office 2007 o posterior (2019/2021/etc..) – el formato de archivo por defecto es Office Open XML (OOXML), que es esencialmente un archivo zip que también contiene las imágenes incrustadas en el documento. Si estás trabajando con un formato de archivo diferente en Word (Documento de Word 97-2004 (.doc)), tendrás que seleccionar Guardar como en el menú Archivo y guardar el documento como un documento de Word (*.docx) antes de poder extraer las imágenes.
Una vez guardado el archivo en formato *.docx, todo lo que tienes que hacer es cambiar la extensión del archivo de *.docx a *.zip.
- Asegúrate de que el archivo no está abierto en Word, localiza el archivo en el Explorador de archivos (WIN+E) y comprueba que puedes ver la extensión del archivo.
- Si las extensiones de archivo no son visibles, haz clic en Ver en la cinta y marca Extensiones de nombre de archivo. Selecciona el documento de Word en el Explorador de archivos y pulsa F2 para cambiarle el nombre.
- Selecciona ‘
.docx‘ y sustitúyelo por ‘.zip‘. - Ahora haz doble clic en el archivo zip para abrir el archivo, abre la carpeta word y, a continuación, la carpeta media. Aquí es donde se encuentran las imágenes incrustadas. Puedes cortarlas y pegarlas en otra carpeta.
- Vuelve a establecer la extensión del archivo en
.*docxuna vez que hayas extraído las imágenes necesarias.
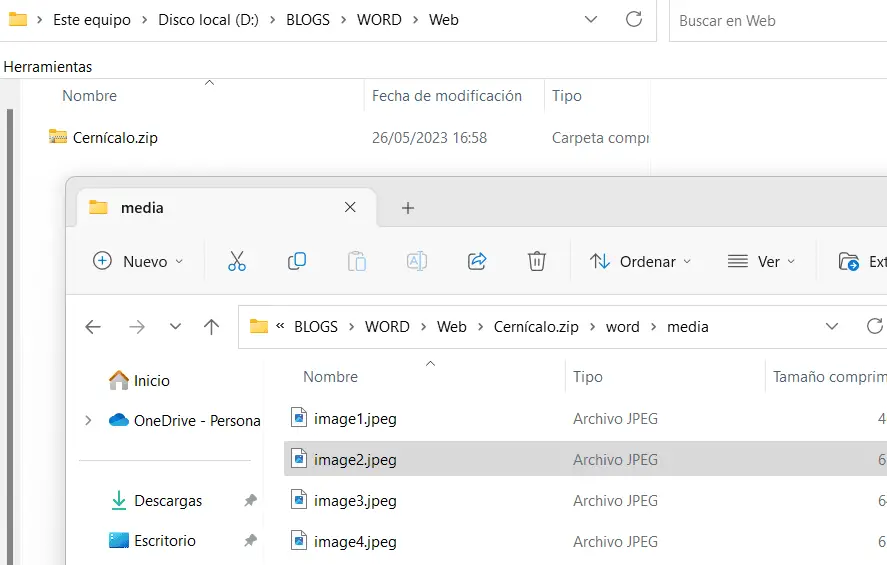
Método de Extracción Zip en Mac
No se pudo descomprimir "nombre_archivo.zip". El formato no es compatible.), intenta con UnZip o usar una herramienta online.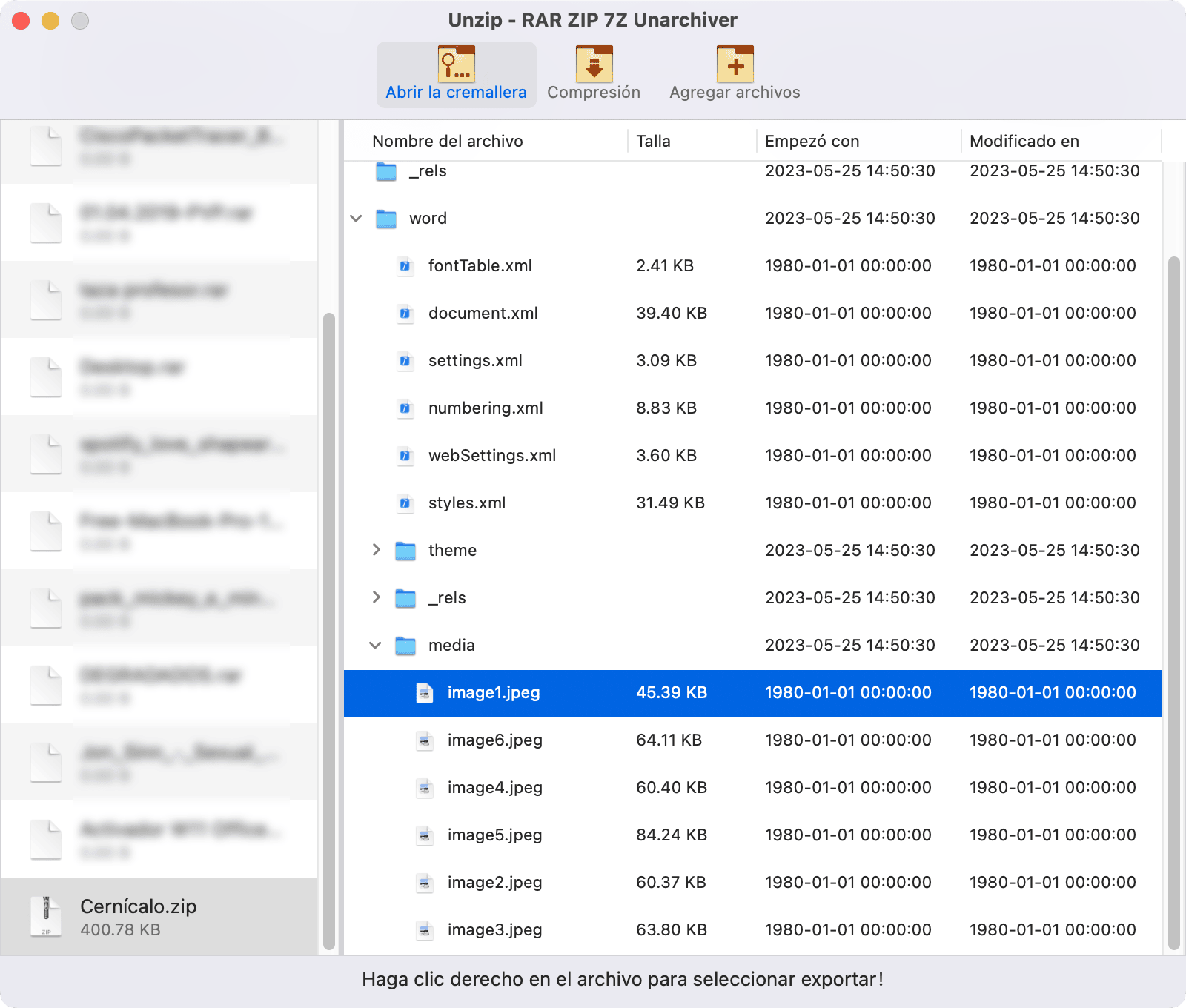
Método Guardar como HTML
El segundo método que te voy a mostrar funciona en cualquier versión de Word que admita guardar archivos como página web (.HTML).
- Abre el archivo en Word.
- Haz clic en Archivo y selecciona Guardar como en el menú.
- En el cuadro de diálogo Guardar como, cambia a Página web (.html).
- Guarda el archivo en la ubicación deseada haciendo clic en Guardar.
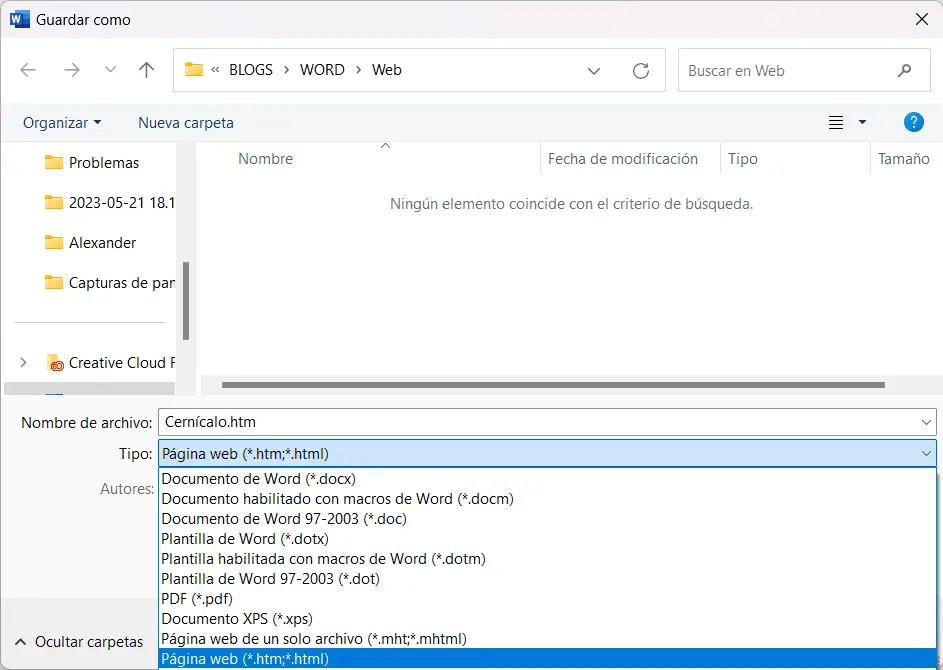
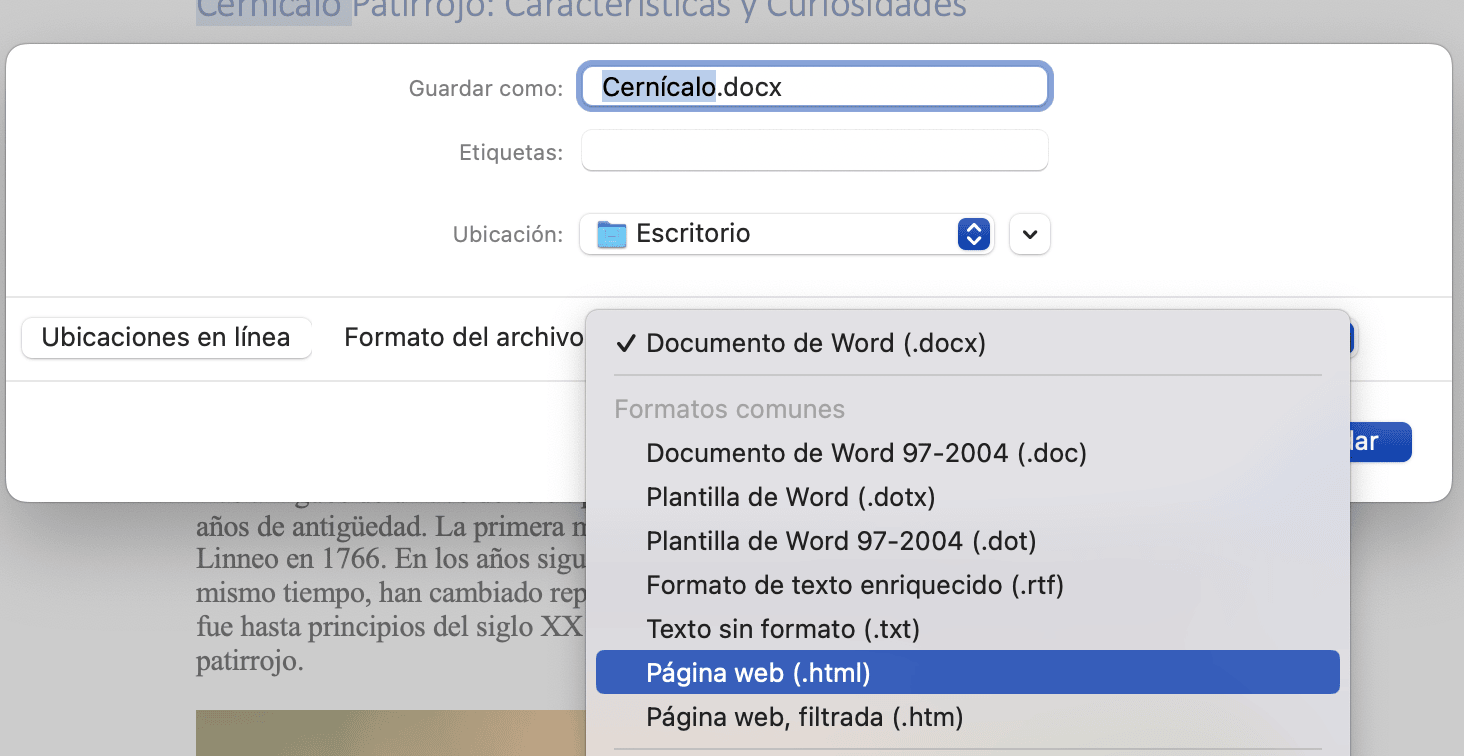
En la ubicación donde se guardó el archivo, verás el documento html y una carpeta con el mismo nombre del documento html guardado pero con _imagenes anexado o _archivos anexado. Aquí es donde encontrarás todas las imágenes incrustadas.
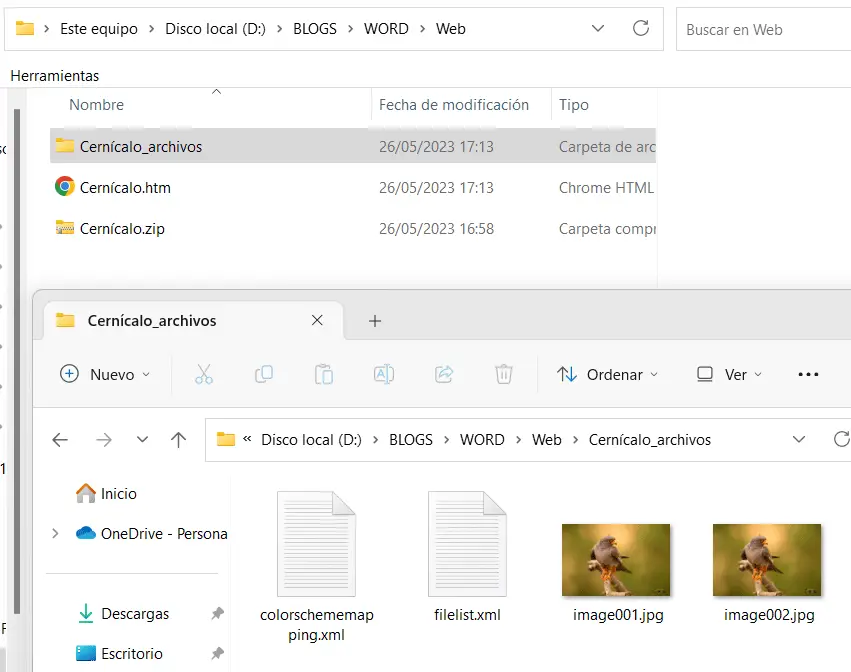
Las imágenes están numeradas en orden, pero en algunos casos, Word exportará dos versiones de la misma imagen con dimensiones de tamaño diferentes (por ejemplo, image_003.png con dimensiones 710×222 e image_004.png con dimensiones 1065×333) o incluso dos formatos de archivo (por ejemplo, image_001.png e image_002.jpg).
Método Automático con PowerShell
Si lo tuyo es el scripting, puedes crear un script para extraer el contenido del archivo Word.
Aquí está el contenido del archivo “ExtraerImgsdeWord.ps1“:
param([ValidateScript({Test-Path $_})]$File)
Rename-Item -Path $File -NewName "$Archivo.zip"
if(Test-Path -Path "$Archivo.zip"){
Expand-Archive -Path "$Archivo.zip" -DestinationPath "C:\TEMP\ImagesWord"
Rename-Item -Path "$Archivo.zip" -NewName $Archivo
}Este trozo de código se tomará la molestia de renombrar el archivo, extraer el contenido y luego restaurar la extensión original del archivo. Luego lo ejecutaremos así:
.\ExtraerImgsdeWord.ps1 -File "C:\temp\Documento.docx"En mi ejemplo sería:
.\ExtraerImgsdeWord.ps1 -File "D:\BLOGS\WORD\Web\Cernícalo.docx"Sin embargo, puedes simplificar mucho las cosas utilizando únicamente el comando “Expand-Archive”, ya que PowerShell podrá extraer el contenido del documento, independientemente de si está en DOCX o ZIP. Si se utiliza el Explorador de archivos de Windows, hay que cambiar el nombre del documento para que la opción “Extraer todo” esté disponible.
El siguiente comando, para ser ejecutado en una consola PowerShell, extraerá el contenido DOCX de la misma forma que el comando en modo gráfico:
Expand-Archive .\Documento.docx¡Incluso más rápido y cómodo que utilizar el Explorador de archivos! ¿Cuál método funciona mejor para ti? ¿Conoces otro método efectivo? Haznos saber en los comentarios.