Cuando se imprime un documento en Microsoft Word, las páginas suelen imprimirse en orden ascendente, es decir, de la primera a la última página. Sin embargo, puede haber ocasiones en las que necesite invertir el orden de impresión, es decir, de la última página a la primera (o de atrás hacia adelante). Esto puede ser útil por varias razones, como ahorrar papel, hacer que el documento sea más fácil de encuadernar o conseguir un resultado de impresión más legible.
Hoy aprenderás a imprimir páginas en orden inverso utilizando opciones fáciles de entender. También hablaremos de las ventajas de imprimir en orden inverso y de consejos para optimizar los resultados de impresión.
3 Maneras Fáciles de Imprimir Páginas en Orden Inverso
Veamos tres formas sencillas de imprimir páginas en orden inverso en Microsoft Word.
1. Configurarlo en Microsoft Word
Microsoft Word tiene un único comando que obliga a la impresora a imprimir al revés cada trabajo de impresión:
- (En Windows) Abre Word y haz clic en Opciones > Avanzadas.
- Desplázate hasta la sección Imprimir de la derecha.
- Cuando quieras imprimir una página al revés, activa la casilla Imprimir páginas en orden inverso. Haz clic en Aceptar y sal de la pantalla Opciones.
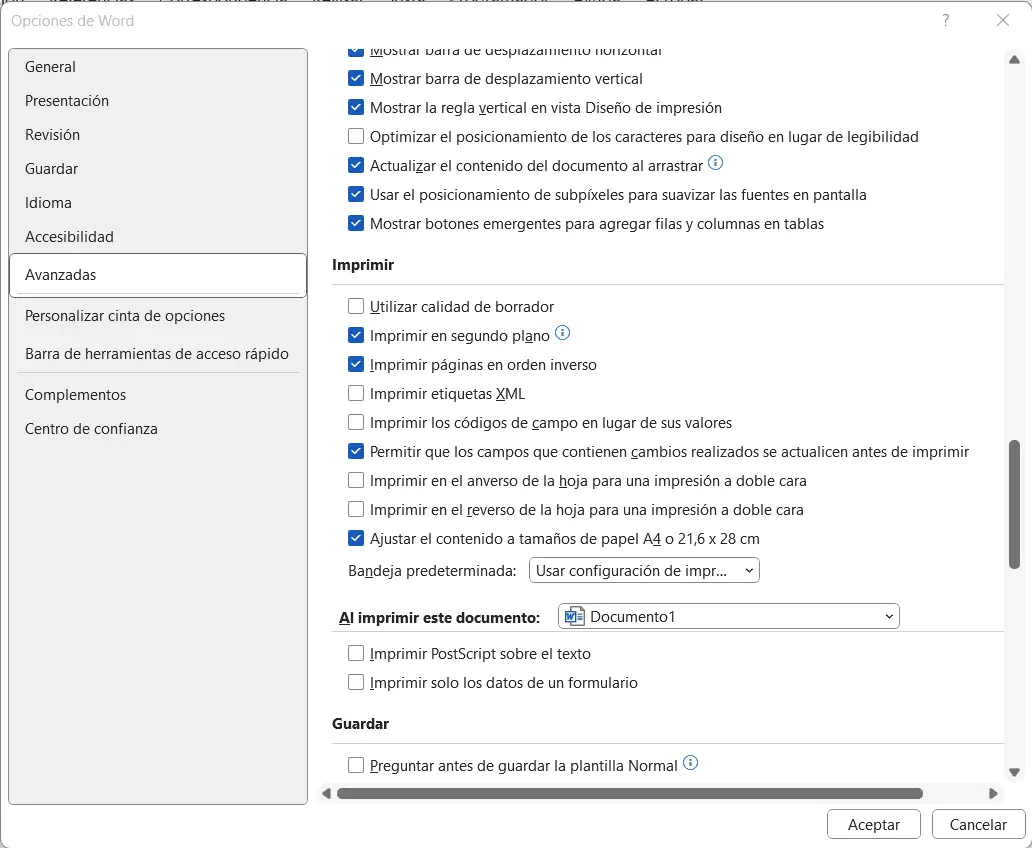
Para Mac, puedes hacer lo siguiente:
- Abre Word y haz clic en Preferencias.
- Desplázate hasta la sección Imprimir en la sección Imprimir y Compartir.
- Marca la opción Impresión en orden inverso. Ahora puedes salir de la ventana.
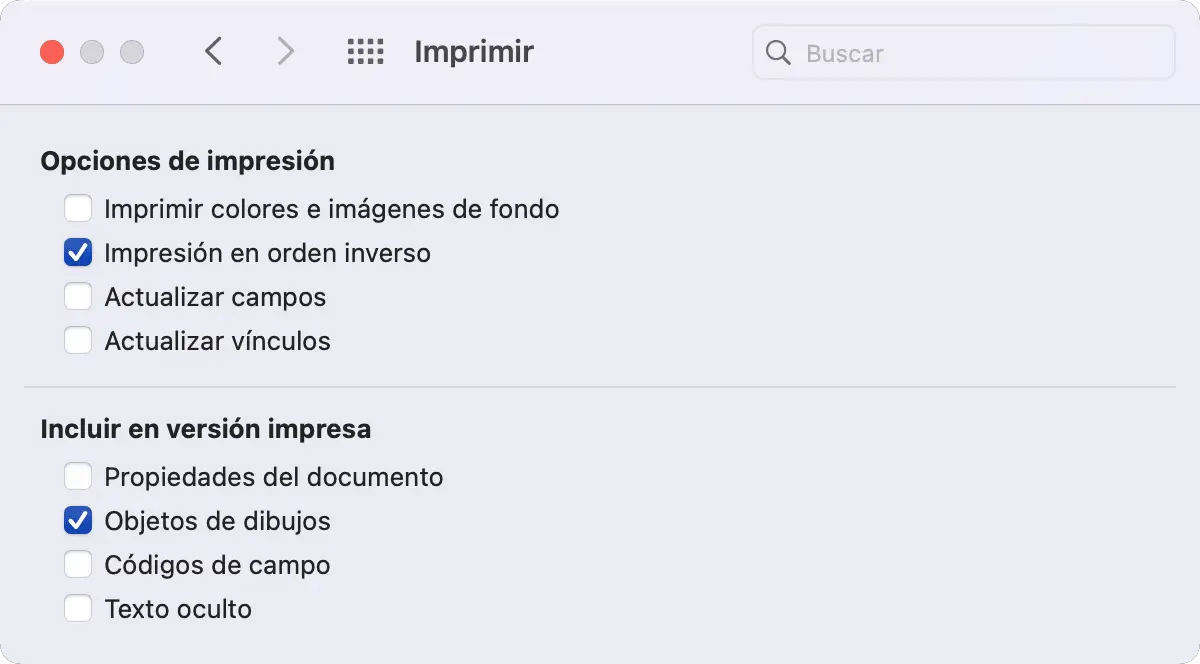
2. Configúralo en las preferencias de tu impresora
La mayoría de las impresoras te ofrecen un control preciso sobre el proceso de impresión de las páginas. Yo tengo una impresora Epson, y la pestaña Avanzado permite imprimir en orden inverso. Tu impresora también tendrá esta opción. A continuación te explico cómo puedes configurarla normalmente:
- Haz clic en la pestaña Configurar página en Preferencias de impresión.
- Marca la casilla Invertir orden.
- Haz clic en Aceptar.
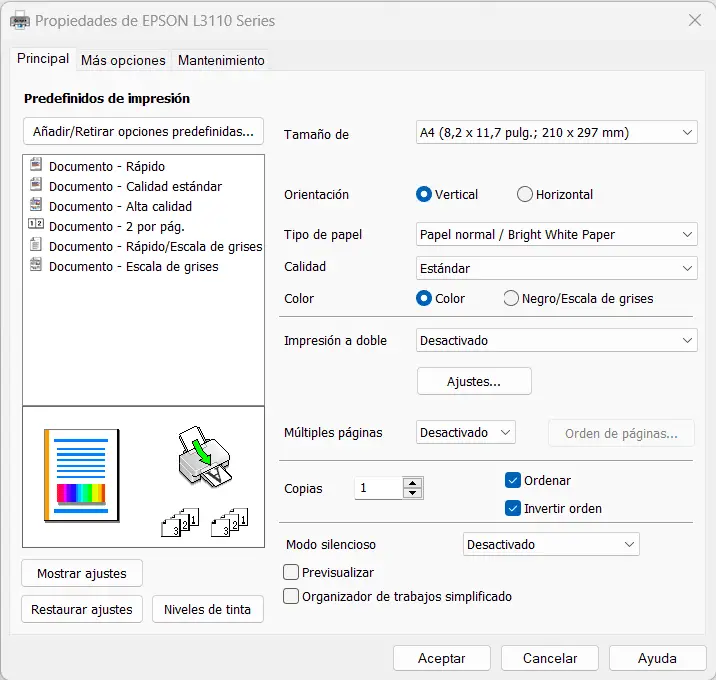
3. Configúralo con intervalo en orden inverso
Si no encuentras un comando o casilla de verificación para invertir el orden de impresión en las Preferencias de la impresora o en el cuadro de diálogo Imprimir de la aplicación, simplemente introduce el intervalo de páginas que desees en orden inverso en el Intervalo de páginas del cuadro de diálogo Imprimir.
Por ejemplo, si deseas imprimir las páginas 1 a 10 de un documento, introduce “10-1” como se indica a continuación y haz clic en Imprimir.
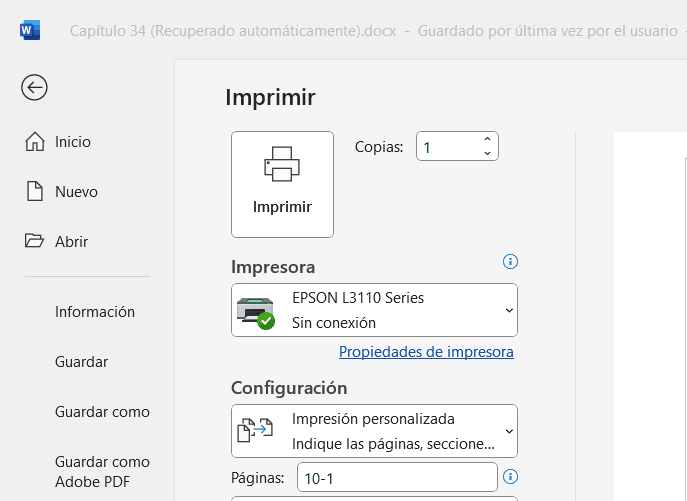
Nota
Estos pequeños consejos te ayudarán a aumentar la eficacia de tu impresión y a compaginar todas tus páginas de forma más organizada.
Cuéntanos en los comentarios. cuál es el truco de impresión que te ayuda a mejorar tu productividad cada día.
¿Por qué Imprimir en Orden Inverso en Word?
Imprimir en orden inverso puede ser útil en muchas situaciones. Estas son algunas de las ventajas que puede obtener:
- Ahorro de papel: Al imprimir un documento grande, la impresión en orden inverso puede reducir el número de hojas de papel utilizadas. Si imprimes por las dos caras, las páginas impresas en primer lugar pueden reutilizarse para imprimir las siguientes.
- Encuadernación más fácil: si tienes previsto encuadernar el documento después de imprimirlo, la impresión en orden inverso puede facilitar esta tarea al invertir el orden de las páginas.
- Mejor legibilidad: En algunos casos, invertir el orden de impresión puede hacer que el documento sea más legible, especialmente al leer un libro o un manual, al facilitar la lectura.
Consejos y Trucos para Imprimir en Orden Inverso
Para optimizar los resultados de la impresión en orden inverso, aquí tienes algunos consejos y trucos:
- Antes de imprimir, asegúrate de que la maquetación del documento es correcta, comprueba que los márgenes, encabezados y pies de página están correctamente configurados para evitar problemas de impresión.
- Para evitar desperdiciar papel, se recomienda imprimir una página de prueba antes de iniciar la impresión final.
- Por último, utiliza la función de vista previa para comprobar el orden de las páginas. Esto le permitirá detectar rápidamente cualquier problema de impresión.
Conclusión
Siguiendo los pasos que hemos descrito en este artículo, podrás invertir fácilmente el orden de impresión en Microsoft Word. No olvides utilizar los consejos y trucos que hemos compartido para optimizar los resultados de la impresión en orden inverso.





