¿Tienes un documento de Word en un idioma que no entiendes? Aquí tienes cómo traducirlo fácilmente.
¿No puedes leer un documento de Word porque está en otro idioma? Afortunadamente, existe una opción para traducir tus documentos (o el texto seleccionado) sin siquiera salir de la aplicación de Word.
Vamos a descubrir algunas de las formas de traducir tus documentos de Word a varios idiomas. Un par de estos métodos utilizan la aplicación de Word, mientras que otros utilizan servicios en línea para traducir tu documento.
Cómo Traducir el Texto Seleccionado en Word
Si sólo quieres traducir cierto texto o partes de tu documento de Word, puedes aprovechar una función de Word que traduce sólo la palabra o el bloque de texto seleccionado. Esto no tocará ninguna otra parte del documento.
Puedes acceder a esta función de traducción selectiva haciendo lo siguiente:
- Inicia tu documento en Microsoft Word.
- Busca el texto que quieres traducir en tu documento y resáltalo con el cursor.
- Cambia a la pestaña de Revisar en la parte superior de tu pantalla. Aquí, selecciona Traducir, seguido de Traducir selección.

- Se abrirá un nuevo panel con tus traducciones en la parte derecha de la pantalla. En la mayoría de los casos, Word puede detectar tu idioma de origen, así que todo lo que tienes que hacer es seleccionar el idioma de destino.
- Una vez que el texto esté traducido y estés satisfecho con él, haz clic en Insertar para añadir el texto traducido a tu documento.
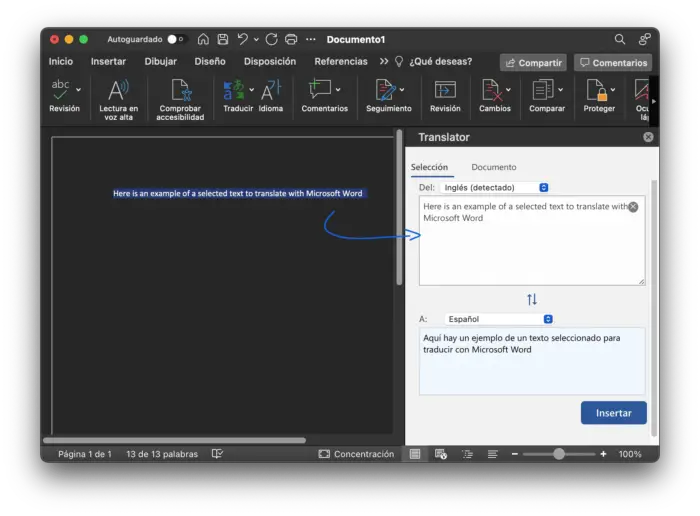
En la parte inferior del panel de traducción, puedes ver más detalles sobre el texto y las palabras seleccionadas. Esto incluye la definición o significado de la palabra y su parte de la oración.
Cuando hayas terminado de traducir el texto, haz clic en la X del panel de traducción para cerrarlo y volver a tu documento.
Cómo Traducir un Documento Completo en Word
Si quieres traducir todo tu documento de Word a otro idioma, también hay una función para ello. Esto no requiere que selecciones nada en tu documento; toma el contenido y lo traduce al idioma que haz elegido.
Un aspecto muy bueno de esta función de Word es que no sobrescribe el documento original. Se mantiene tal cual, mientras que Word crea un nuevo documento para tu versión traducida. De este modo, te aseguras de conservar el archivo original.
Puedes utilizar la función de traducción completa de documentos en Word de la siguiente manera:
- Abre tu documento con Word.
- Haz clic en la pestaña Revisar de la parte superior, elige Idioma, selecciona Traducir y haz clic en Traducir documento.
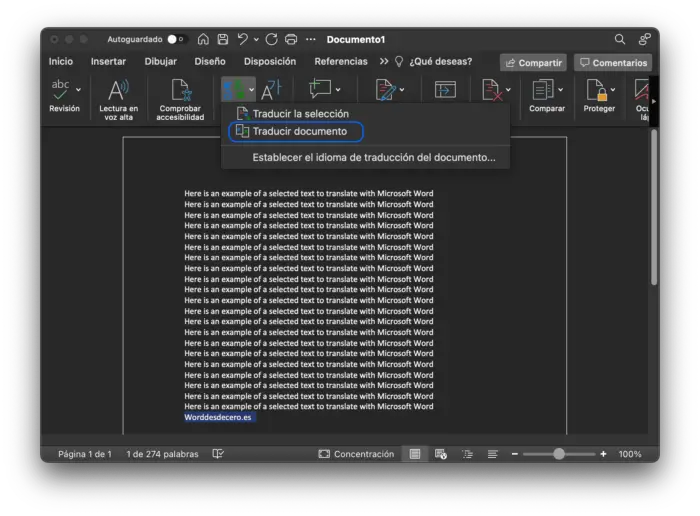
En el panel de la derecha, selecciona el idioma de origen y de destino de tu documento. A continuación, haz clic en Traducir para empezar a traducir tu documento.
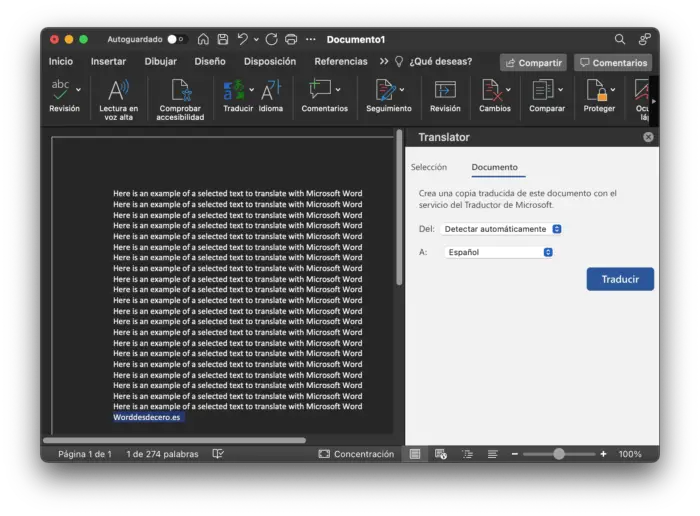
Word creará y abrirá un nuevo documento con tu texto traducido. Puedes guardar este documento haciendo clic en el icono de guardar de forma normal.
Cómo Utilizar Google Docs para Traducir un Documento de Word
Aunque Google Docs es una suite ofimática independiente, también puedes utilizarla para abrir y trabajar con tus documentos de Word. Google Docs tiene una función de traducción que puedes utilizar con los archivos de Word subidos.
Básicamente, sube tu documento de Word a Google Docs, traduce el texto y te permite guardar la versión traducida en tu ordenador. Puedes hacerlo de la siguiente manera:
- Abre una nueva pestaña en tu navegador y dirígete a Google Drive. Aquí es donde se suben los documentos para editarlos en Google Docs.
- Haz clic en Mi Unidad, seguido de Subir archivos y selecciona tu documento de Word.
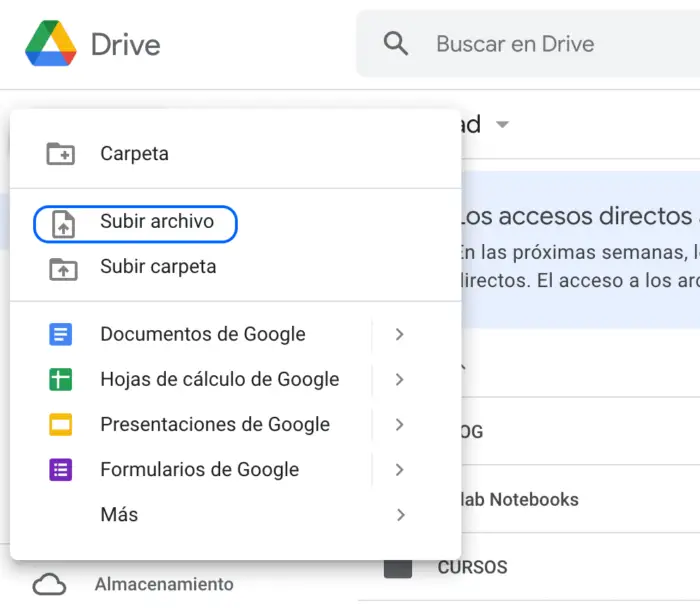
- Haz clic con el botón derecho en tu documento en Google Drive y selecciona Abrir con, seguido de Documentos de Google.
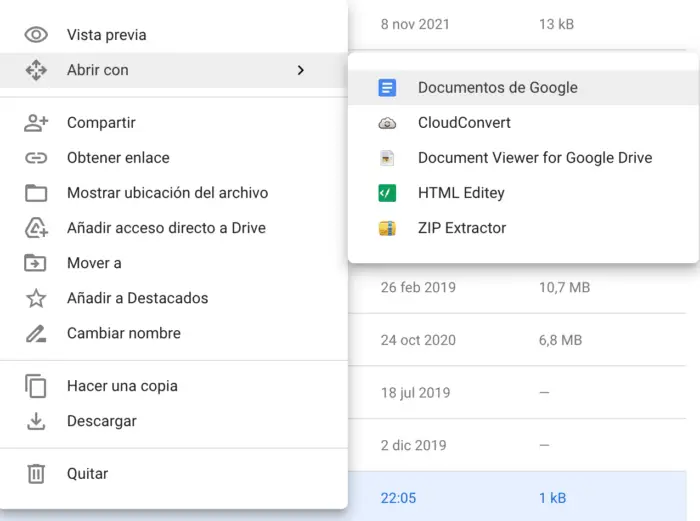
Nota
Es posible que tengas que hacer esto porque Google Docs no puede traducir directamente los documentos de Word: Cuando el documento se abra en el editor, haz clic en el menú Archivo y selecciona Guardar como Documento de Google.
- Se abrirá un nuevo archivo de Google Docs con el contenido de tu documento de Word. Para traducirlo, haz clic en el menú Herramientas de la parte superior y elige Traducir documento.
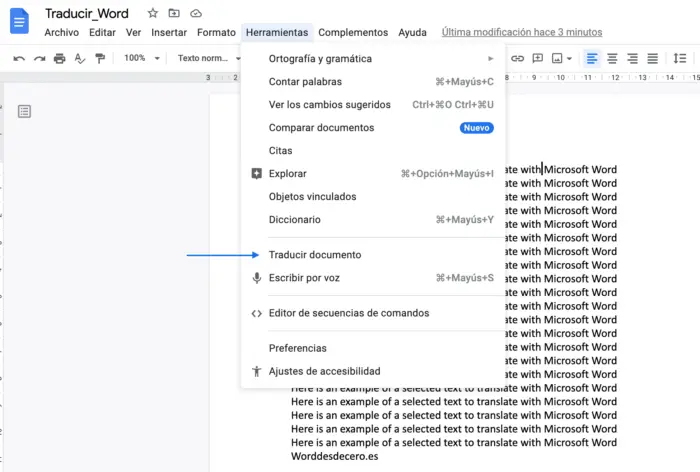
- Introduce un nombre para tu nuevo documento traducido, elige el idioma de destino en el menú desplegable y haz clic en Traducir.
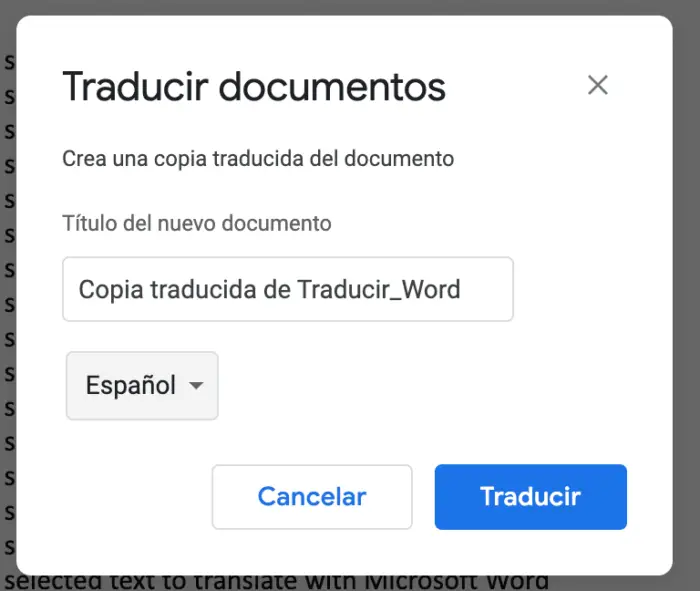
Tu documento traducido se abrirá en una nueva pestaña. Para guardarlo como documento de Word, haz clic en el menú Archivo y selecciona Descargar, seguido de Microsoft Word.

Utilizar Traductores en Línea para Traducir un Documento de Word
Si no estás contento con la función de traducción de Word o quieres una segunda opinión, tienes varias herramientas online para traducir tu documento de Word de un idioma a otro.
Antes de utilizar estos servicios, ten en cuenta que no todos conservan el formato de tu documento. Si eso no te preocupa, aquí tienes dos servicios de traducción online que puedes utilizar para tu documento de Word:
Google Translate
Google Translate es posiblemente el mejor traductor gratuito disponible, y ofrece muchos idiomas para elegir. A diferencia de otros servicios de Google, no necesitas una cuenta de Google para utilizar esta función de traducción.
A continuación te explicamos cómo utilizarlo para tus documentos de Word:
- Copia el texto que quieras traducir de tu documento de Word.
- Dirígete al sitio web de Google Translate en tu navegador.
- Pega el texto en el cuadro de la izquierda y selecciona el idioma de origen. Si no estás seguro, haz clic en Detectar idioma y Google Translate lo detectará por ti.

- Elige el idioma de destino en el cuadro de la derecha y su traducción aparecerá instantáneamente en el cuadro.
- Copia el contenido del cuadro de la derecha y pégalo en tu documento de Word.
Tu documento de Word ya está traducido.
DeepL Traductor
A diferencia de Google Translate, DeepL Traductor no requiere que copies manualmente el texto de tu documento para traducirlo. Puedes subir todo tu documento de Word para traducirlo al idioma que elijas.
El servicio utiliza Linguee para realizar la tarea. Linguee se basa en encontrar traducciones previamente elaboradas por traductores profesionales, por lo que sabes que obtendrás una traducción de alta calidad para tu documento. Funciona de la siguiente manera:
- Abre el sitio de DeepL Traductor en tu navegador.
- Haz clic en Traducir Archivos y sube tu documento de Word (también acepta PowerPoint, .pptx).
- Selecciona los idiomas de origen y destino. A continuación, haz clic en Traducir.
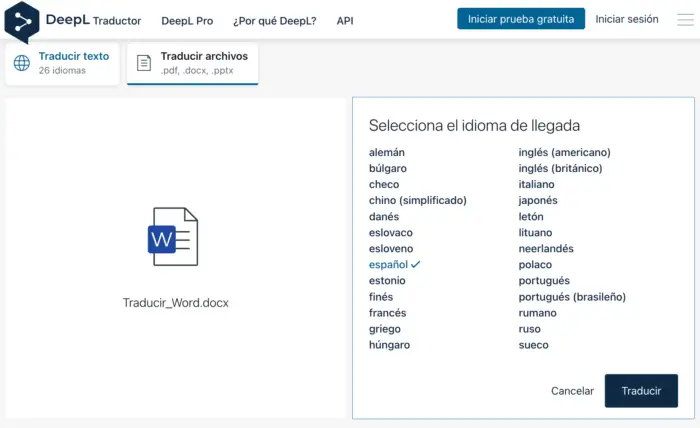
- El documento, una vez traducido, se descargará automáticamente. Si esto no sucede, puedes hacer clic en Volver a descargar documento.
Traducir un Documento de Word en unos pocos clics
A veces, puedes encontrarte con documentos de Word que no están en un idioma que conoces. Para esos casos, tienes formas integradas y externas de traducir tus documentos de Word. Prueba la que mejor se adapte a tus necesidades y tendrás una versión de tu documento legible para ti.





