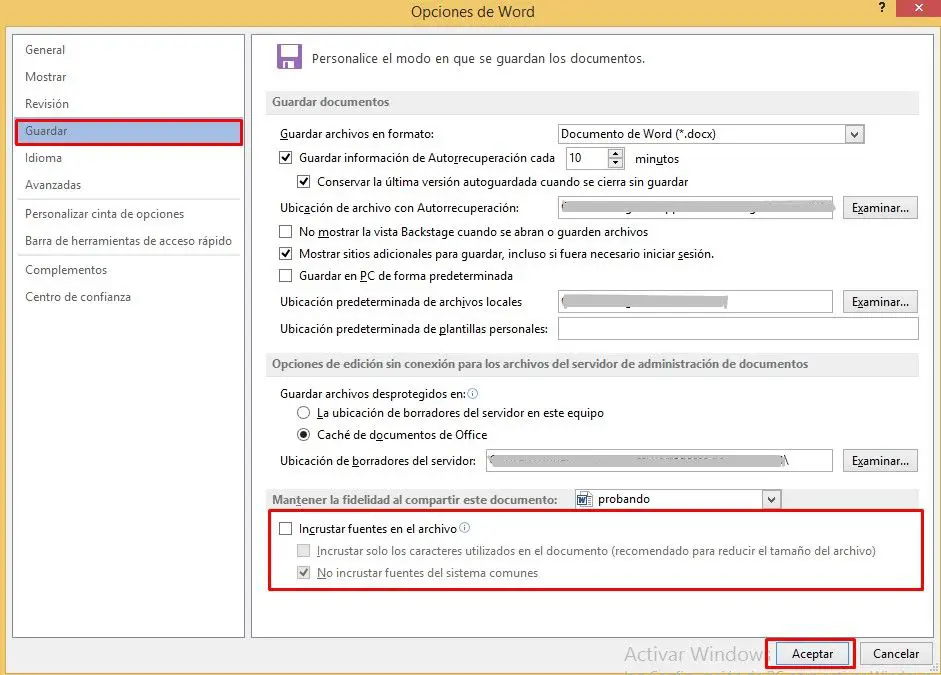Probablemente no te preocupes mucho por el tamaño de los documentos de Microsoft Word en la mayoría de los casos. En comparación con los juegos, vídeos y otros archivos de gran tamaño, no ocupan mucho espacio.
Pero si publicas un documento de Word en línea, lo comparte por correo electrónico o necesita eliminar todos los bytes posibles por alguna otra razón, aquí tiene tres formas rápidas de reducir el tamaño de tu documento de Word.
1. Guardar en formato DOCX
A partir de Word 2007, los documentos se guardan ahora en formato DOCX en lugar de DOC. La única razón para usar DOC es si necesita compatibilidad con versiones anteriores de las aplicaciones antiguas de procesamiento de texto.
Una de las ventajas de DOCX es que el tamaño de los archivos es mucho menor. Un documento de unos pocos megabytes en forma de DOC ocuparía sólo unos pocos cientos de kilobytes como DOCX.
Cuando guarde sus documentos de Word, asegúrese de elegir el formato DOCX. Si ya está trabajando con un archivo DOC, abra la ficha Archivo en Word y seleccione Convertir en la ficha Información. Deberá aceptar un aviso y proporcionar un nuevo nombre de archivo.
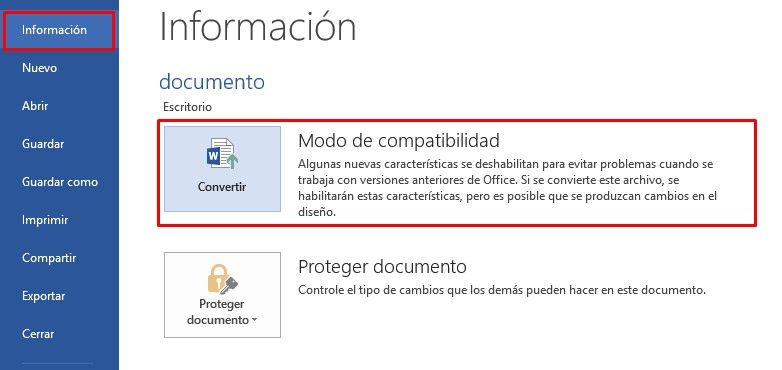
2. Comprimir imágenes
Antes de insertar una imagen en un documento de Word, realice las modificaciones en un editor de imágenes separado. Si se edita dentro de Word, conservará la versión original y el espacio de desperdicio.
También debería utilizar el menú Insertar > Imagen para añadir una imagen de su ordenador en un formato que permita ahorrar espacio, como JPG, en lugar de pegarla. Al pegar, Word añade la imagen como PNG o BMP, que ocupan mucho espacio.
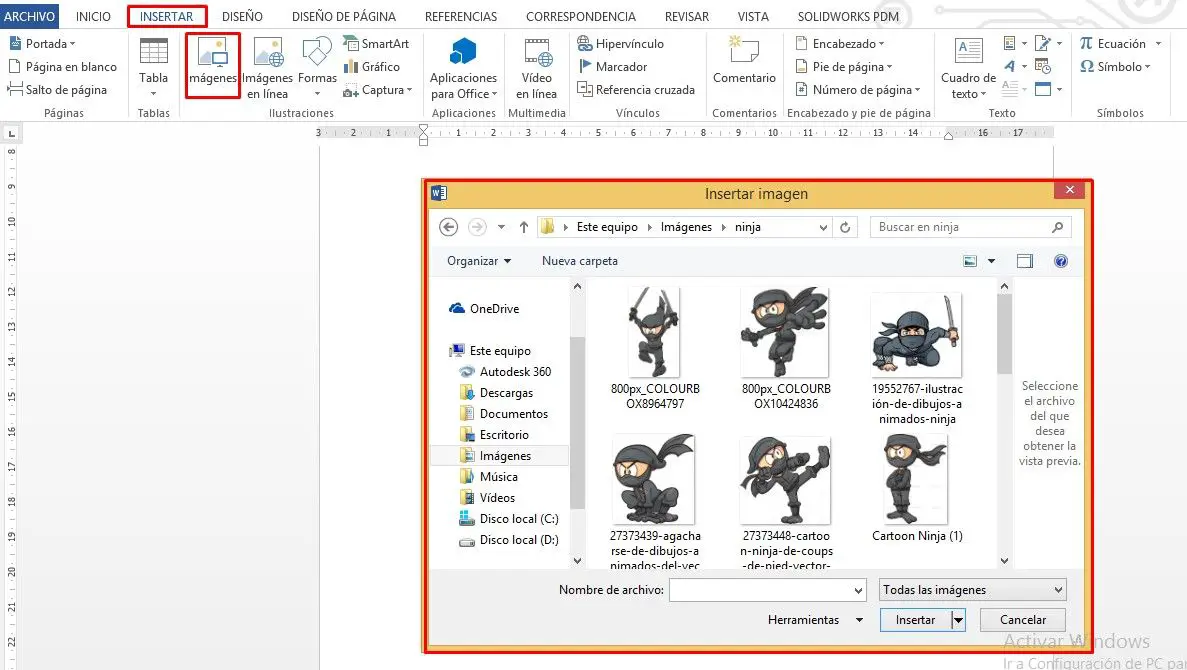
Finalmente, en el menú Guardar como, puede seleccionar Herramientas > Comprimir imágenes y seleccionar una Resolución para todas ellas. Dependiendo del documento, es posible que pueda obtener imágenes de menor calidad para ahorrar más espacio.
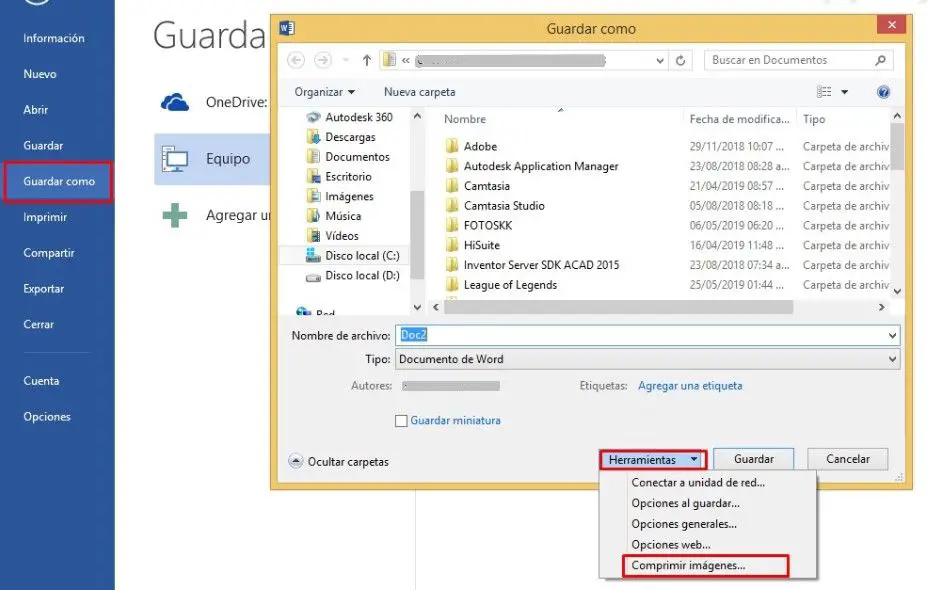
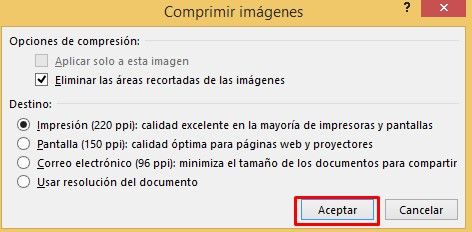
3. Eliminar incrustaciones de fuentes
Si utiliza una fuente personalizada en un documento y alguien que no la tiene instalada la abre, no se verá bien. Para combatir esto, Word le permite incrustar fuentes en su documento para que funcionen en cualquier lugar.
Como puede imaginar, esto ocupa más espacio. Vaya a Archivo > Opciones y en la pestaña Guardar, asegúrese de desmarcar las fuentes incrustadas en el archivo. Si debe tener fuentes incrustadas para un archivo en particular, puede marcar No incrustar fuentes del sistema común para dejar fuera fuentes universales como Arial.