Es difícil imaginar una característica que Microsoft Word no tenga. Está construido para casi todos los tipos de documentos que necesitas hacer, pero, por extraño que parezca, carece de un autocompletado de texto. Un expansor de texto (autorrelleno de texto o como lo quieras llamar) te permite ingresar un breve fragmento de texto que se puede expandir en una frase.
Esta función se encuentra normalmente en los smartphones y en las aplicaciones de mensajería, pero los de escritorio en general y los procesadores de texto en particular parecen carecer de ellos, aunque es bastante útil. Dicho esto, puedes usar un pequeño truco para obtener un expansor de texto en Microsoft Word.
Insertar texto automáticamente en MS Word
Abre Microsoft Word y dirígete a Archivo > Opciones. En la ventana Opciones, dirígete a la pestaña Revisión. Aquí, verás una sección de Opciones de Autocorrección. En esta sección, haz clic en el botón Opciones de Autocorrección...
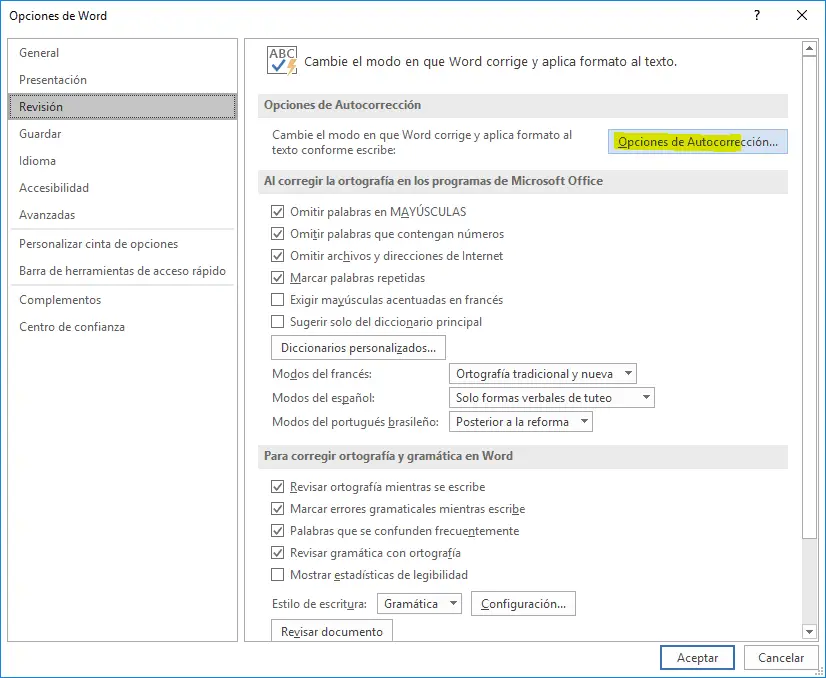
En la ventana de Autocorrección: Español, ve a la pestaña Autocorrección y verás un campo Reemplazar.
- Dentro del campo
Reemplazar, escribe el fragmento que deseas expandir a una frase más grande. - En el campo
Con, ingrese a lo que deseas expandir el fragmento. Puedes usar esto para, por ejemplo, expandir nombres de compañías, términos técnicos e incluso nombres de países o ciudades desde una versión abreviada a su versión completa.
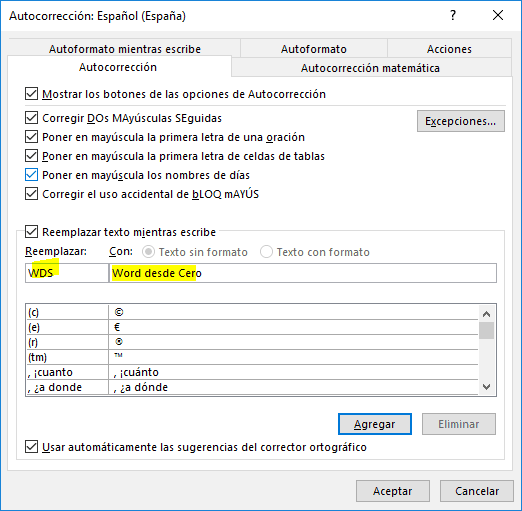
Finalmente, presiona el botón Agregar y luego Aceptar.
Esto hace que escribir sea mucho más fácil y reduce las posibilidades de cometer un error al escribir nombres largos o términos complicados. Incluso puede especificar el formato para ciertas palabras.
Así es como funciona
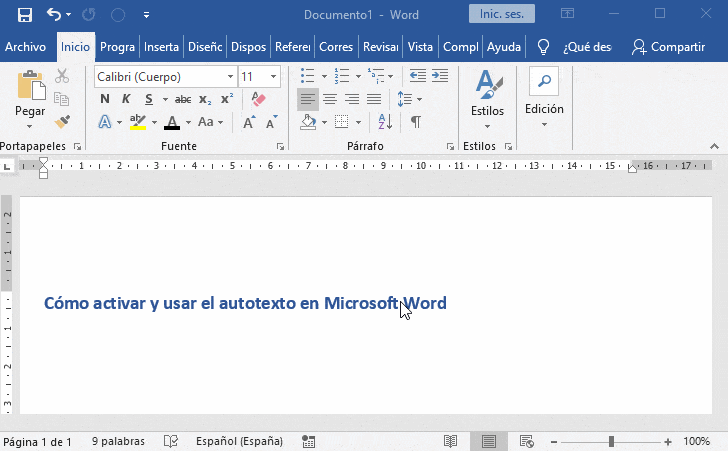
Esto, por supuesto, tendrá un impacto en cada documento de Word. El cambio a Autocorrección se realizará en toda la aplicación, lo que significa que incluso si no necesitas el expansor de texto para trabajar en ciertos documentos, todavía lo hará. La única forma de evitarlo es eliminar la adición de Autocorrección una vez que hayas terminado con el documento en el que necesitas trabajar.
Esta solución no es torpe y si bien puede ser inconveniente que se aplique a cada documento que realices, es cómo funciona la expansión de texto. De hecho, si observas cómo funciona la expansión de texto en un smartphone, sabes que se aplica en todo el sistema operativo. Este cambio también se aplicará a otras aplicaciones en la Suite de Office, es decir, si estás usando PowerPoint y escribes el fragmento de código que configuraste, se expandirá a la frase que estableciste para él. Esto solo será un problema en Excel ya que los datos en Excel no siempre necesitarán expandirse en una frase. Si es demasiado molesto, puedes retrocederlo y, cuando lo escribas de nuevo, no se expandirá.
¿Te gustó lo que acabas de leer? Danos “Me gusta” en Facebook y te prometemos que seremos tu mejor aliado para utilizar Office de manera profecional!





