¿Alguna vez ha intentado mover una imagen o una tabla en un documento de Microsoft Word? Los resultados suelen ser un desastre a pequeña escala. Mover estos dos elementos alrededor arruina un documento perfectamente formateado. Para mover cualquiera de estos elementos, siempre debes usar las funciones de cortar y pegar, y usar tus propias herramientas de alineación dedicadas para solucionar los problemas de formato que puedan surgir después. Aquí te enseño cómo puedes alinear tablas e imágenes en Microsoft Word.
1. Alinear tablas
Inserta una tabla en tu documento. Haz clic derecho dentro de cualquier celda. No importa si la celda tiene datos o no. En el menú contextual, selecciona la opción Propiedades de tabla.
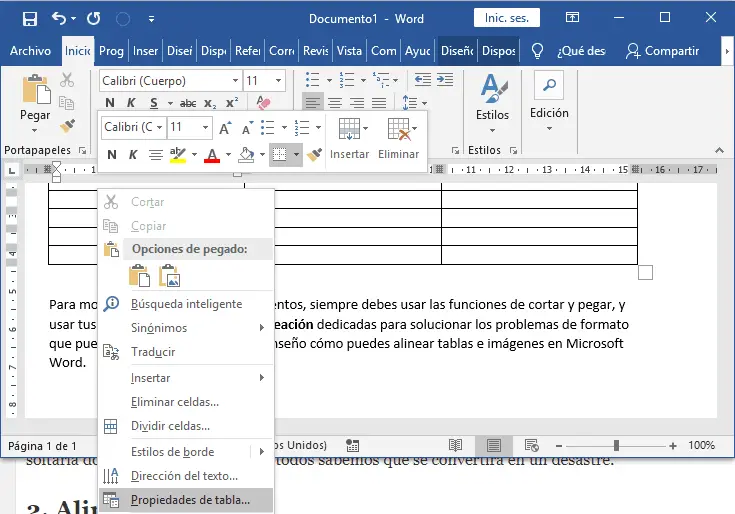
La ventana Propiedades de tabla tienes varias pestañas que tratan con la alineación y otros aspectos de una tabla. Asegúrate de estar en la pestaña Tabla y no en ninguna de las otras pestañas, es decir, Fila, Columna o Celda.
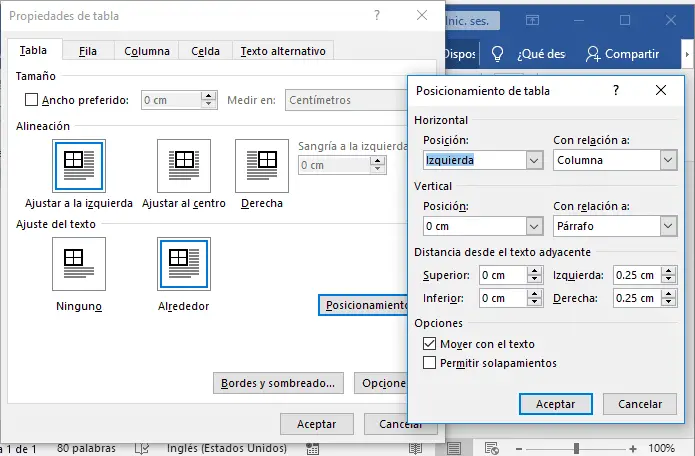
La pestaña Tabla tiene una sección de Alineación donde puedes elegir cómo deseas alinearla. Si tu tabla es pequeña y deseas que el texto ocupe el espacio vacío alrededor de la tabla en lugar de aparecer después, ve a la sección Ajuste del texto y selecciona ‘Alrededor‘. A continuación, haz clic en el botón Posicionamiento y puedes establecer en centímetros donde deseas que se agregue la tabla. También puedes arrastrar la tabla y soltarla donde desees ubicarla, pero todos sabemos que se convertirá en un desastre.
2. Alinear imágenes
Para las imágenes, hay opciones similares. De forma predeterminada, todas las tablas e imágenes siguen la misma alineación que el texto que lo precedió. Además, el ajuste de texto siempre se establece en línea, lo que significa que ningún elemento se superpondrá con el otro.
Inserta una imagen y haz clic derecho. En el menú contextual, selecciona Ajustar texto > Más opciones de diseño.
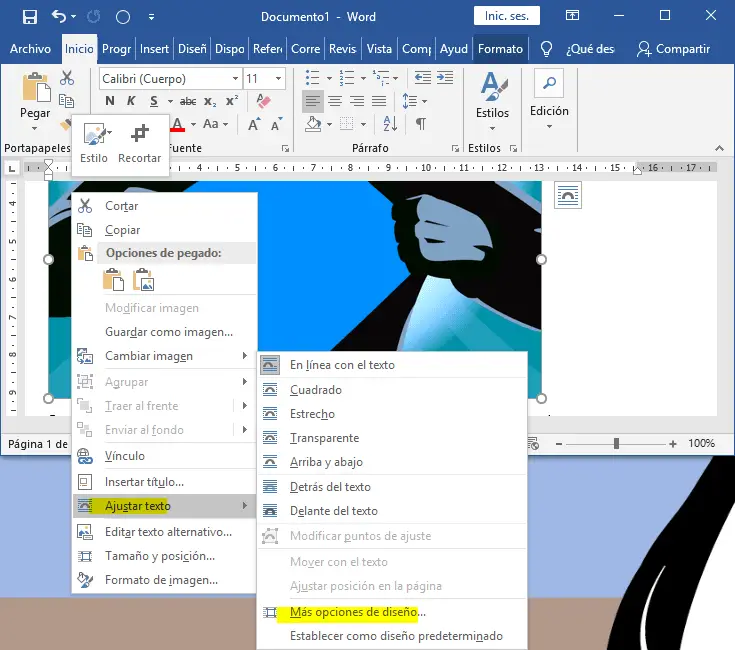
Esto abrirá una nueva ventana llamada Diseño. Si deseas que la imagen no se alinee con el texto, debes elegir una opción que no sea ‘En línea con el texto‘. No uses la opción de texto Detrás del texto a menos que estés tratando de insertar una marca de agua , y tampoco uses la opción en Delante del texto o el texto se bloqueará. Los otros te permiten mover libremente la imagen donde quieras.
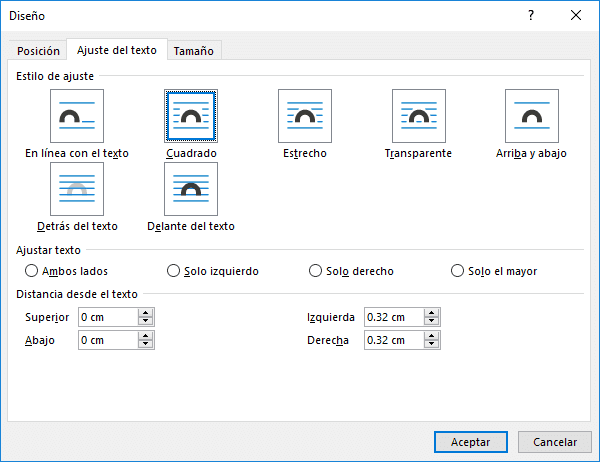
No hay opciones para alinear una imagen a la izquierda o la derecha. Debes ir a la pestaña Posición (de Diseño) donde puedes establecer la alineación horizontal y/o vertical. Selecciona la opción de alineación y abre la lista desplegable junto a ella. Selecciona cómo quieres alinear la imagen. La alineación puede ser relativa a la página, los márgenes superior o inferior o la línea actual.
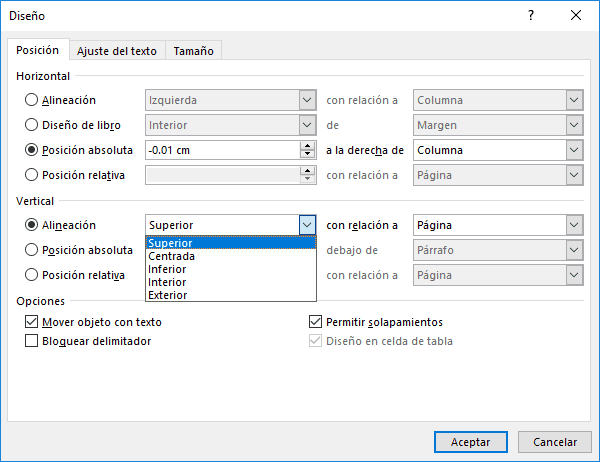
¿Te gustó lo que acabas de leer? Danos “Me gusta” en Facebook y te prometemos que seremos tu mejor aliado para utilizar Office de manera profecional!





