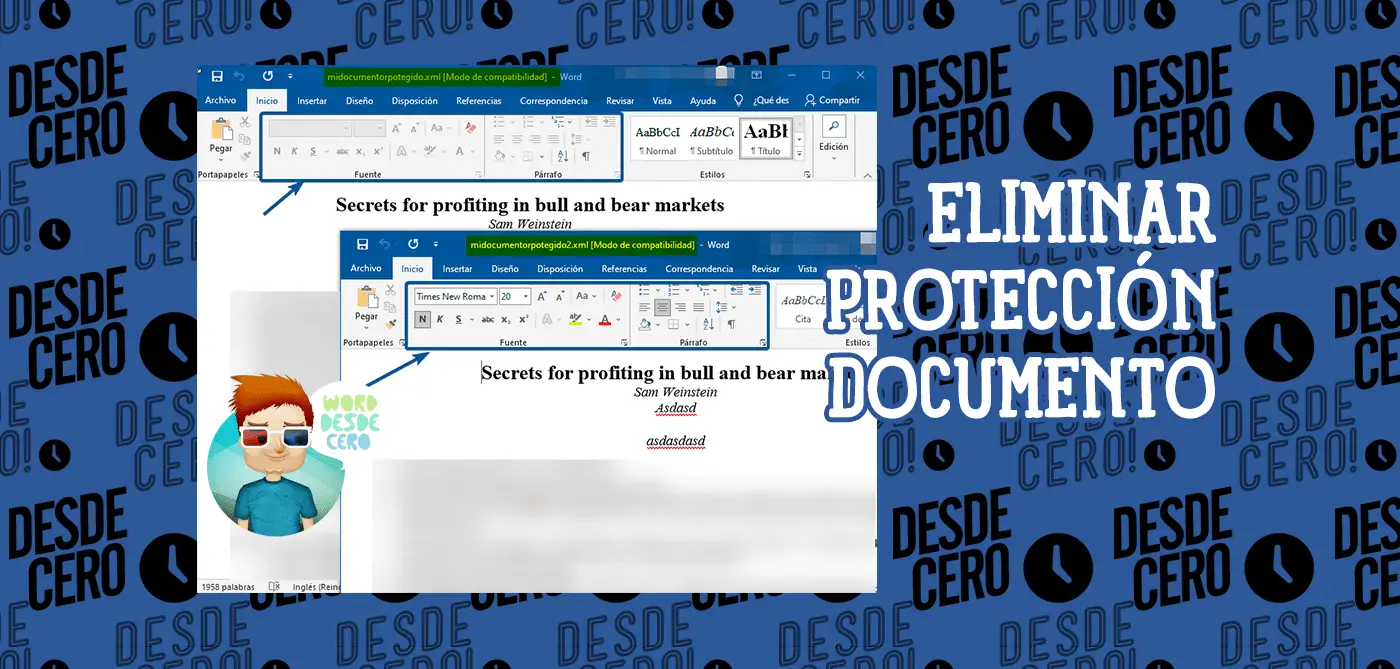Los documentos de texto creados en MS Word a veces están protegidos por una contraseña, y las capacidades del programa lo hacen posible. En muchos casos, esto es realmente necesario y ayuda a proteger el documento no sólo de ser editado, sino también de ser abierto. Sin conocer la contraseña, el archivo no puede abrirse. ¿Pero qué pasa si has olvidado o perdido la contraseña? En este caso, la única solución es desproteger el documento.
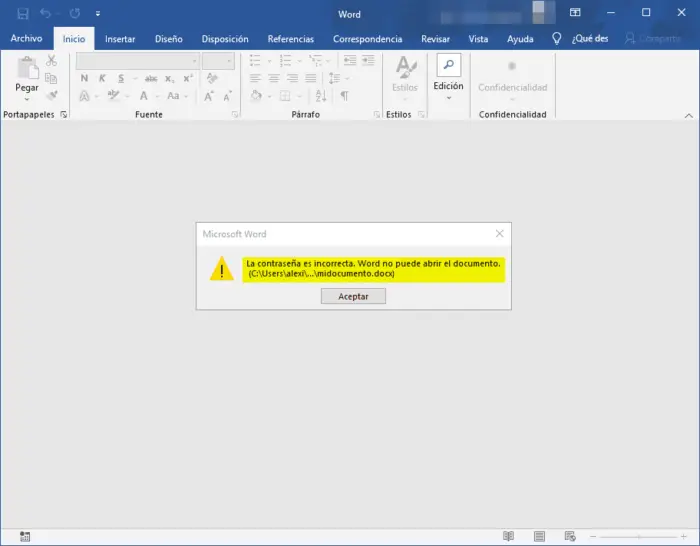
Eliminar la contraseña de un documento de Word para editarlo no requiere ningún conocimiento o habilidad especial. Todo lo que necesita es tener el archivo protegido, Word instalado en tu PC, cualquier archivador (por ejemplo, WinRar) y el editor Notepad++.
Nota
Ninguno de los métodos descritos en este artículo garantiza una probabilidad del 100% de abrir un archivo protegido. Esto depende de varios factores, como la versión del programa utilizada, el formato del archivo (DOC o DOCX) y el nivel de protección del documento (protección con contraseña o sólo restricción de edición).
Recuperar contraseña mediante el método de cambio de formato
Cualquier documento no sólo contiene texto, sino también datos del usuario, junto con otra serie de información, incluida la contraseña del archivo, si la hay. Para recuperar todos estos datos, hay que cambiar el formato del archivo y luego acceder a él.
Nota
El siguiente método funciona cuando el documento está protegido con la opción: Restringir edición. La protección por contraseña imposibilita editar el documento y aplicarle estilos.
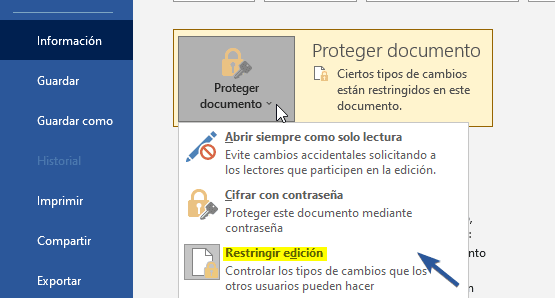
Cambiar el formato del archivo
- Inicia Microsoft Word (no el archivo) y ve al menú Archivo.
- Selecciona “Abrir” y especifica la ruta del documento que desea desbloquear. Utiliza el botón “Examinar” para buscar el archivo.
- No se puede abrir para editar en esta etapa, pero no es necesario.
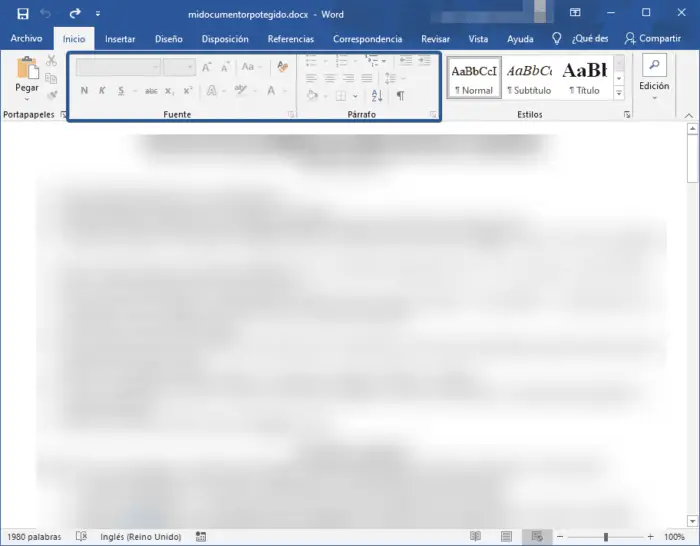
En el mismo menú “Archivo“, selecciona “Guardar como“.
- Especifica una ubicación para guardar el archivo, elige como tipo: “Página web (*.htm, *.html)“.
- Haz clic en “Guardar” para guardar el archivo como documento web.
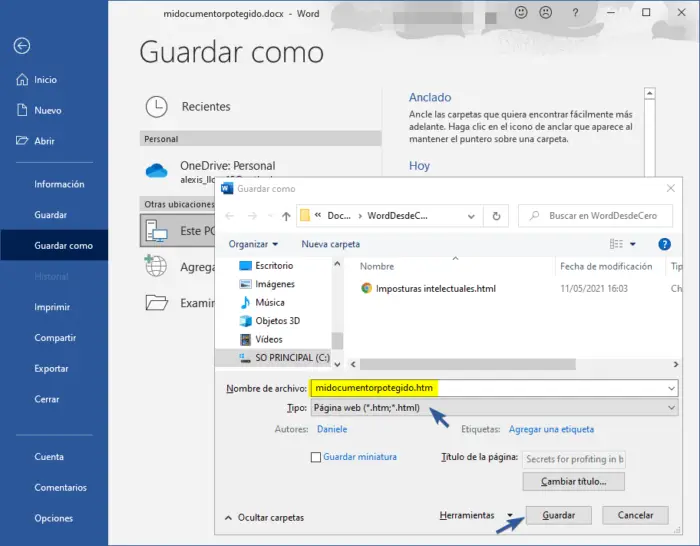
- Intenta también guardar otro documento en formato XML, en caso el método del HTM descrito más abajo no funcione.
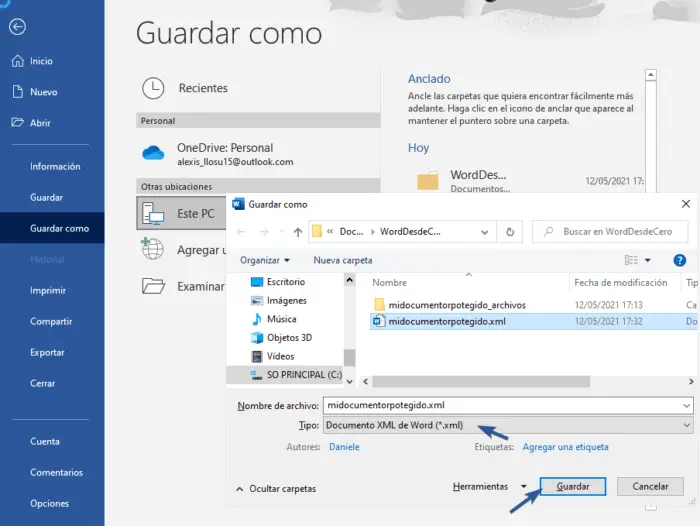
Nota
Si el documento que estás volviendo a guardar tiene estilos de formato específicos aplicados, es posible que se te notifique que algunas propiedades de este documento no son compatibles con los navegadores web. Desgraciadamente, no queda más remedio que aceptar este cambio haciendo clic en el botón Continuar.
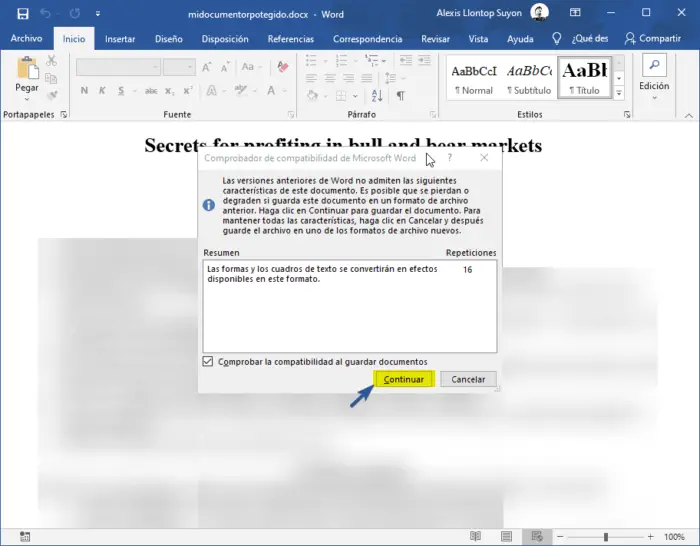
Buscar una contraseña en el formato HTM
- Navega hasta la carpeta donde guardaste el documento protegido como página web, la extensión del archivo será “HTM”.
- Haz clic con el botón derecho del mouse en el documento y selecciona “Abrir con“.
- Selecciona el programa Notepad++.
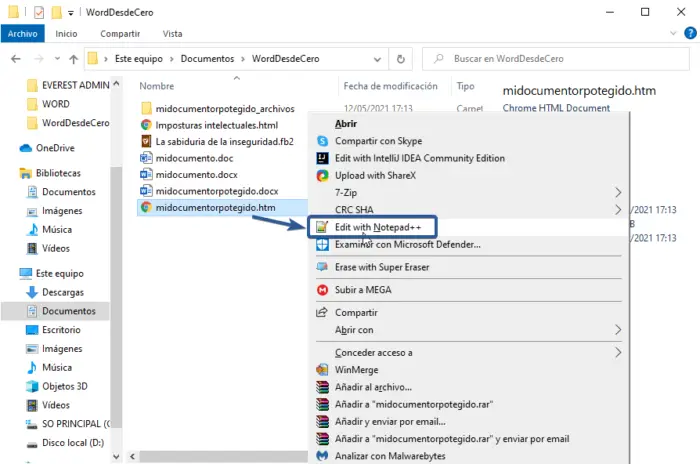
Nota
El menú contextual puede contener el elemento “Edit with Notepad++“. Por lo tanto, selecciónalo para abrir el archivo.
- En la ventana del programa que se abre, en la sección Buscar, seleccione Buscar. También puedes presionar la combinación de teclas CTRL + F.
- Introduce la etiqueta <w:UnprotectPassword> en la barra de búsqueda. Haz clic en Encontrar próximo.
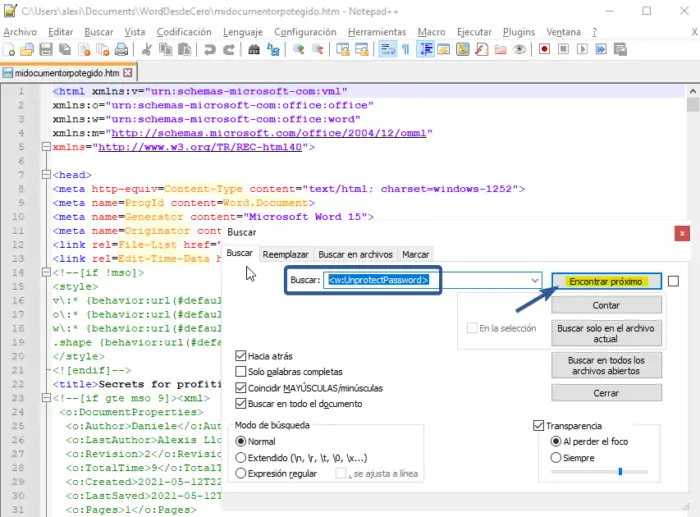
- En el fragmento de texto resaltado, encuentra una línea con un contenido similar:
<w:UnprotectPassword>00000000</w:UnprotectPassword>donde los dígitos “00000000” situados entre las etiquetas son la contraseña.
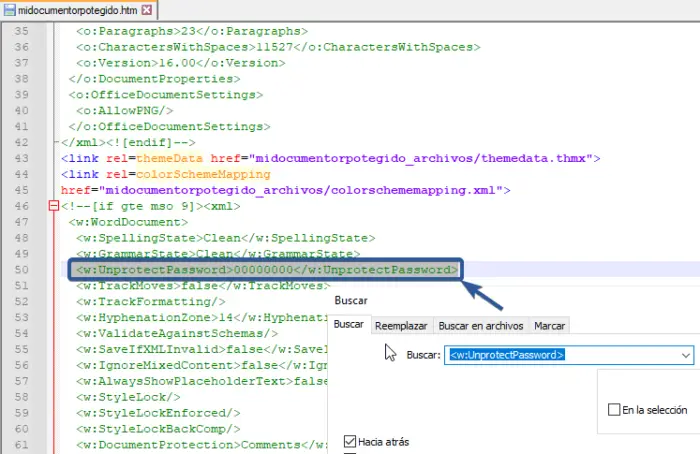
Nota
En lugar de los números “00000000”, que se especifican y utilizan en nuestro ejemplo, habrá números y/o letras completamente diferentes entre las etiquetas. En cualquier caso, esta es la contraseña.
- Copia los datos entre las etiquetas resaltándolas y pulsando “CTRL+C“.
- Abre el documento original de Word protegido por contraseña (no su copia HTML) y pega el valor copiado en la línea de entrada de la contraseña (CTRL+V).
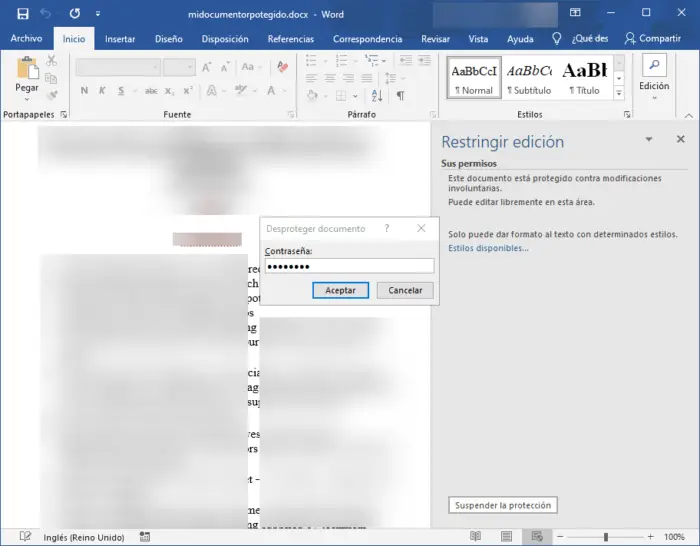
Mejor Método
En lugar de copiar y pegar la contraseña, simplemente elimínala (del editor Notepad++), guarda el documento y cierra. Después de eso, haz clic en abrir el mismo archivo con Microsoft Word y ve a la sección de protección, haz clic en “Eliminar protección” y Bingo! No solicitará una contraseña. Ahora guarda el documento con la opción “Guardar como” y selecciona de nuevo el formato de documento estándar (DOCX).
Quitar la contraseña en el formato XML
Si el anterior método no funciona. Intenta con la versión XML.
- Navega hasta la carpeta donde guardaste el documento protegido como .XML
- Haz clic con el botón derecho del mouse en el documento y selecciona “Abrir con“.
- Selecciona el programa Notepad++.
- En la ventana del programa que se abre, en la sección Buscar, seleccione Buscar. También puedes presionar la combinación de teclas CTRL + F.
- Introduce la etiqueta w:enforcement=”on” en la barra de búsqueda. Haz clic en Encontrar próximo.
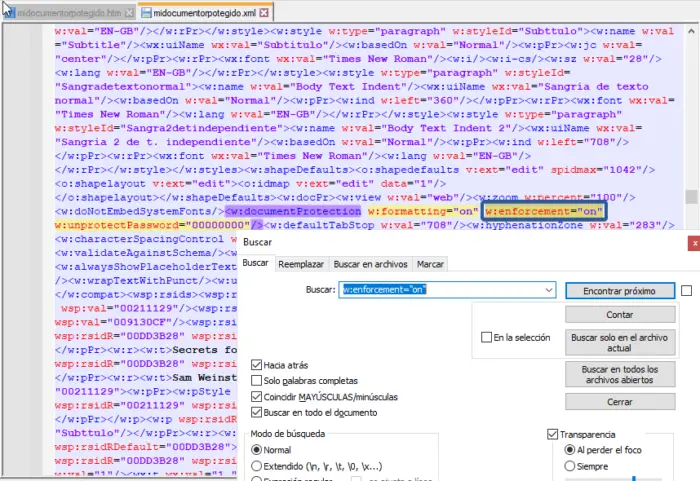
Para poder desbloquear el documento, debemos sustituir el «1» por «0» o el «on» por «off». A continuación, guarda los cambios. (Si no puedes guardar cambios, intentar guardar como un nuevo documento)
- Con los cambios realizados, volvemos a Word y abrimos el documento en formato XML.
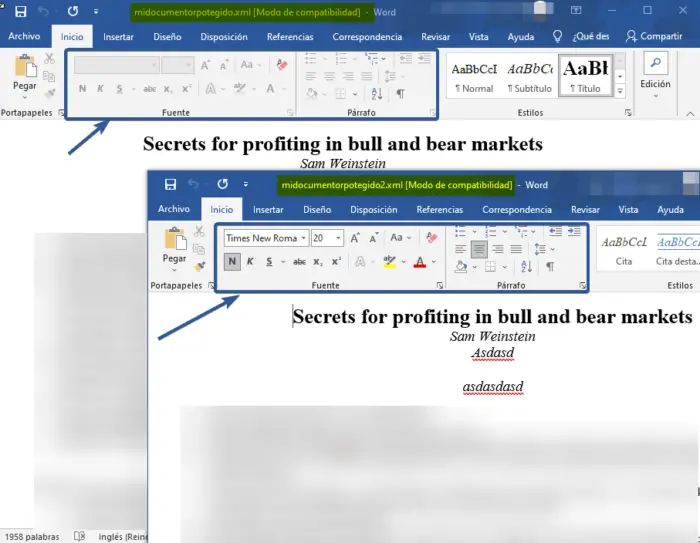
Como puedes ver en la imagen de arriba, ahora los formatos de estilos están desbloqueados y listos para su edición.
Método alternativo
Si el método descrito anteriormente no te ayudó o si no estás satisfecho con él por alguna razón, debes probar una solución alternativa. Este método consiste en convertir un documento de texto en un archivo, modificar un elemento que contiene y volver a convertir el archivo en un documento de texto.
Cambiar la extensión del archivo
Abre la carpeta que contiene el archivo protegido y cambia su extensión de DOCX a ZIP. Para ello, haz lo siguiente:
- Haz clic en el archivo y pulsa la tecla F2.
- Elimina la extensión
DOCX. - Escribe
ZIPen su lugar y pulsa ENTER. - Confirma tus acciones en la ventana que aparece.
Cambiar el contenido del archivo
- Abre el archivo zip, ve a la carpeta word y localiza allí el archivo “settings.xml“.
- Extrae el archivo haciendo clic en el botón del panel de acceso directo, a través del menú contextual o simplemente moviéndolo desde el archivo a cualquier lugar conveniente.
- Abre el archivo con el programa Notepad++.
- Busca la etiqueta <w:documentProtection> … colocada entre corchetes, donde “…” – es la contraseña.
- Elimina esta etiqueta y guarde el archivo sin cambiar el formato y nombre originales.
- Añade el archivo modificado de nuevo en el archivo, aceptando reemplazarlo.
Abrir un archivo protegido
Vuelve a cambiar la extensión del archivo de ZIP a DOCX. Abre el documento – se eliminará la protección.
Recupera as contraseñas perdidas con Accent OFFICE Password Recovery
Accent OFFICE Password Recovery es una herramienta de recuperación de contraseñas para documentos de Microsoft Office. Funciona con casi todas las versiones de los programas, tanto las antiguas como las nuevas. Puedes descargar la versión de prueba desde el sitio web oficial; la funcionalidad básica será suficiente para abrir un documento protegido.
Después de descargar el programa, instálalo y ejecútalo.
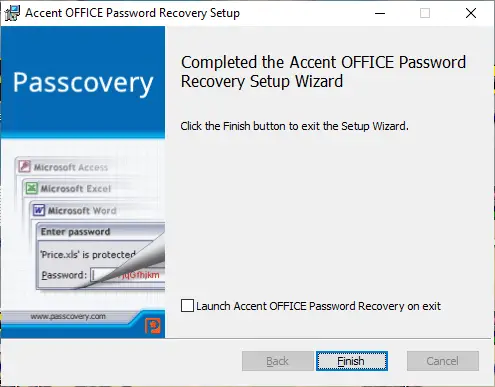
Antes de empezar a recuperar la contraseña, es necesario realizar algunas manipulaciones con la configuración.
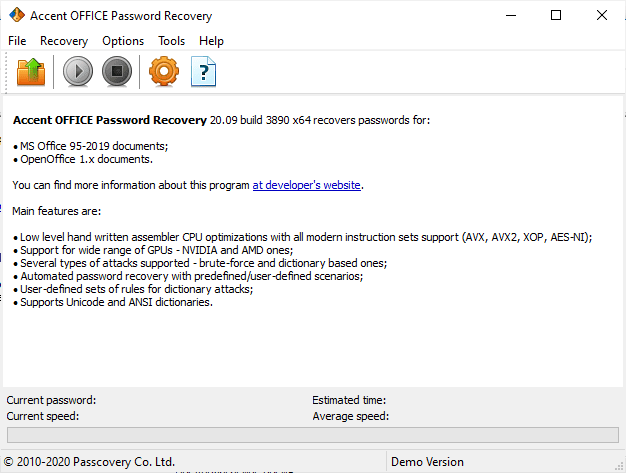
Configurar Accent OFFICE Password Recovery
- Abra el menú de Options y selecciona Preferences.
- En la pestaña Performance, en la sección Application priority, haz clic en la pequeña flecha situada junto a esta sección y selecciona High (Prioridad alta).
- Haz clic en Aplicar.
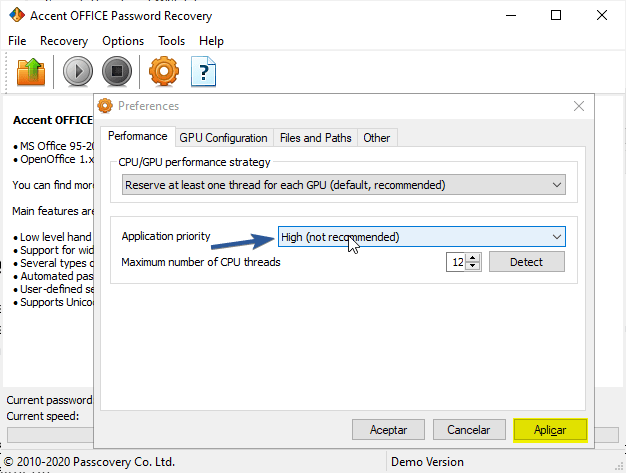
Nota
Si no se comprueban automáticamente todos los elementos de esta ventana, hazlo manualmente.
- Haz clic en “Aceptar” para guardar los cambios y salir del menú de configuración.
Recuperación de contraseñas
- Ve al menú Files de Accent OFFICE Password Recovery y haz clic en Open.
- Especifique la ruta del documento protegido, selecciónalo con el botón izquierdo del mouse y haz clic en “Abrir“.
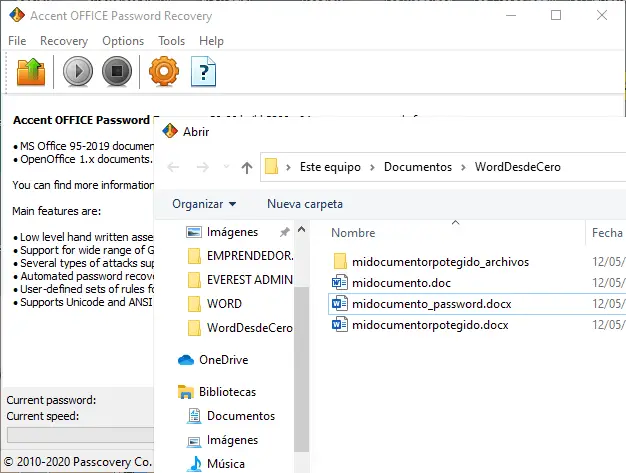
Haga clic en el botón “Siguiente” y luego en “Finalizar” de la ventana emergente que aparece. Esto iniciará el proceso de recuperación de la contraseña para el archivo seleccionado, que tardará algún tiempo.
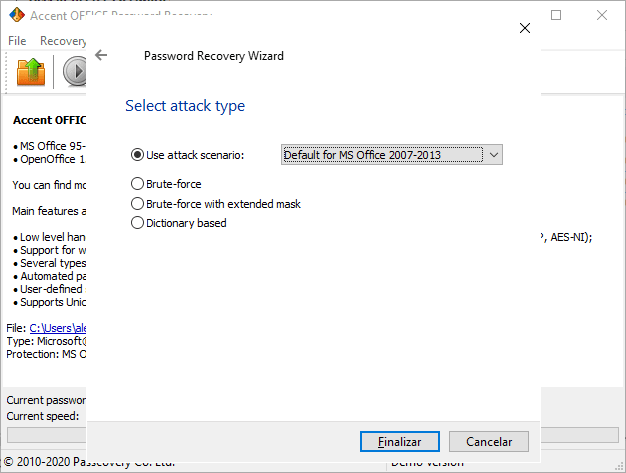
- Cuando el proceso termine, aparecerá en la pantalla una ventana de informe con la contraseña.
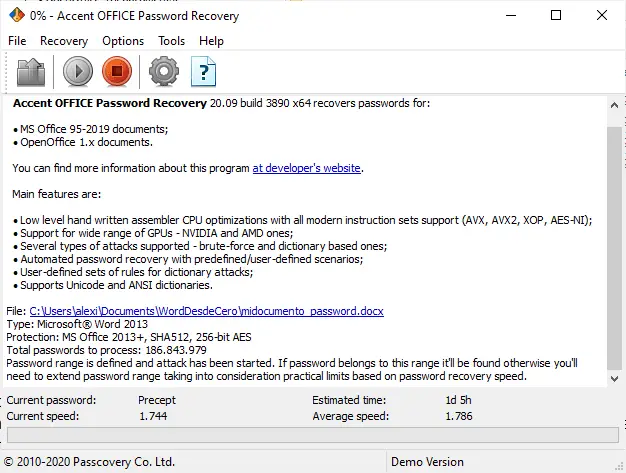
- Abre el documento protegido e introduzca la contraseña especificada en el informe de recuperación de contraseña de Accent OFFICE.
Eso es todo, ahora ya sabes cómo desproteger un documento de Word, y también sabes cómo recuperar una contraseña olvidada o perdida para abrir el documento protegido.