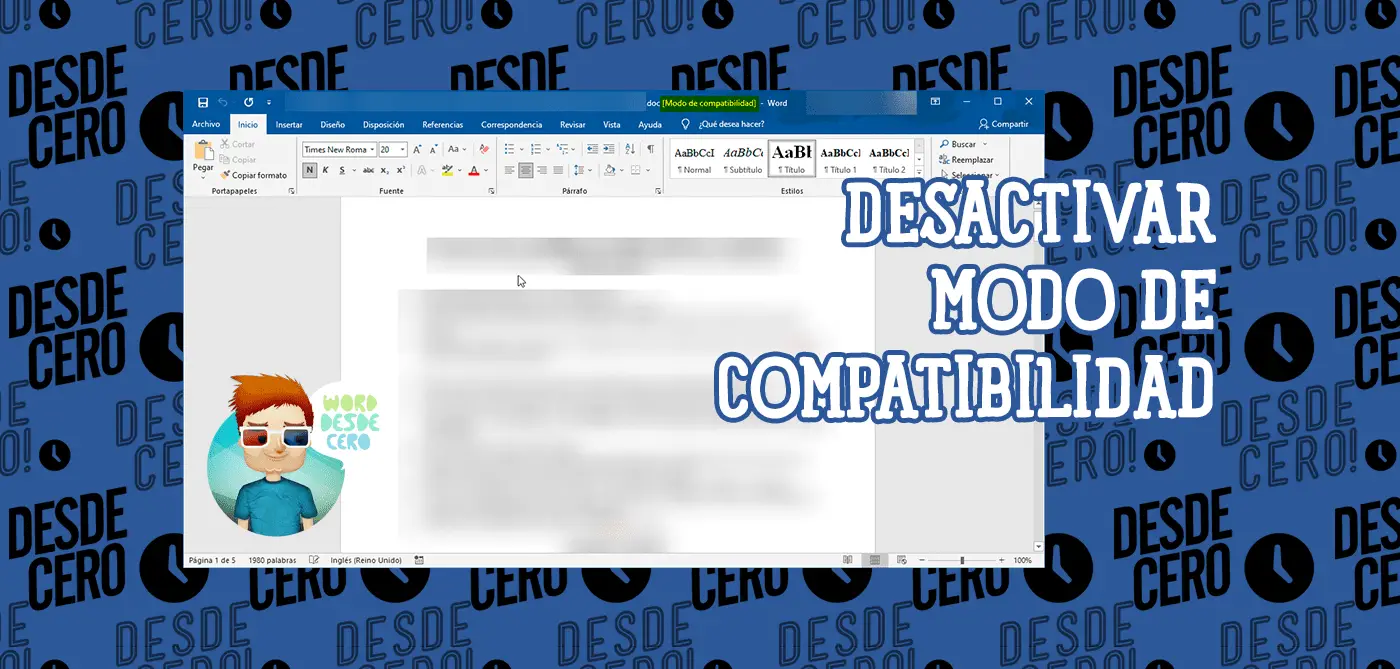El mensaje de que un documento de Microsoft Word está en modo de funcionalidad limitada [Modo de compatibilidad] aparece cuando se abre un archivo creado en una versión anterior del programa. Por ejemplo, si abres un documento en Word 2019 que fue creado en la versión 2010 de este producto.
Hay que señalar que este problema está relacionado no sólo con el cambio de formato de los documentos de texto. Sí, con el lanzamiento de Word 2007, la extensión del archivo ya no es DOC (ahora es DOCX), pero la advertencia sobre el modo de compatibilidad puede aparecer al intentar abrir un archivo en el segundo formato más nuevo.
Nota
El modo de funcionalidad limitada también se activa al abrir todos los archivos DOC y DOCX descargados de Internet.
Hay una cosa en común en este caso: el programa de Microsoft funciona en modo de emulación, proporcionando al usuario la versión del producto que precede a la instalada en tu PC, sin ofrecer la posibilidad de utilizar algunas de las características.
Desactivar el Modo de funcionalidad reducida en Word es muy fácil y a continuación te diremos lo que tienes que hacer para conseguirlo.
Desactivar el Modo de Compatibilidad
Por lo tanto, todo lo que tiene que hacer en este caso es volver a guardar el archivo abierto (“Guardar como“).
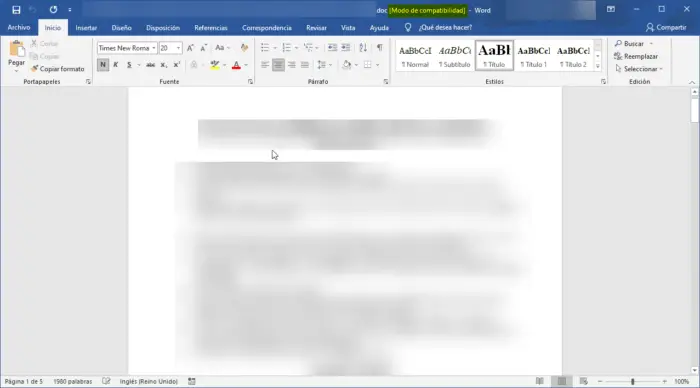
- En un documento de Word abierto, haz clic en el botón Archivo (o en el icono de MS Word en versiones anteriores del programa).
- Selecciona Guardar como.
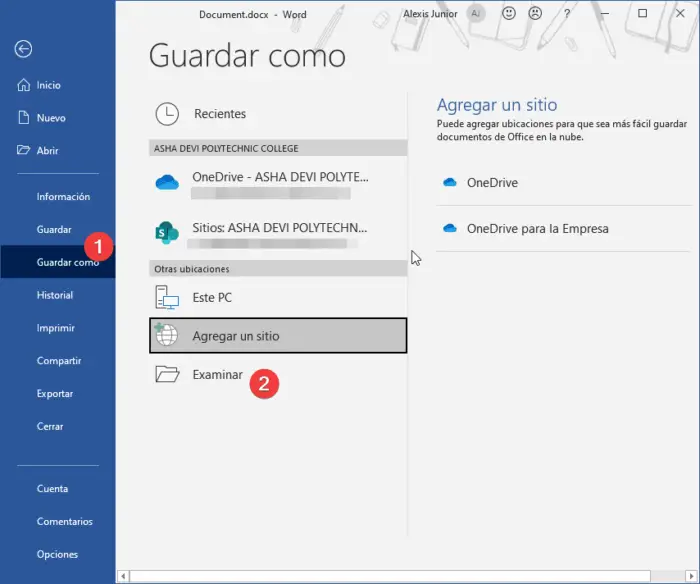
- Establece el nombre de archivo deseado o deja el nombre de archivo original y especifica la ruta para guardarlo.
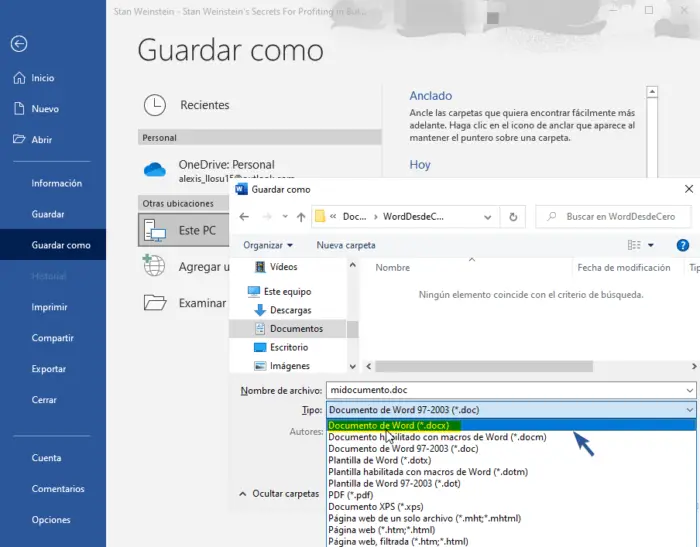
- Si es necesario, cambia la extensión del archivo de DOC a DOCX. Si el formato del archivo ya es DOCX, no es necesario cambiarlo.
Nota
El último punto es relevante si abriste un documento que fue creado en Word 1997 – 2003, y ayudará a eliminar el modo de funcionalidad limitada en Word 2007 – 2019.
- Haz clic en el botón “Guardar“.
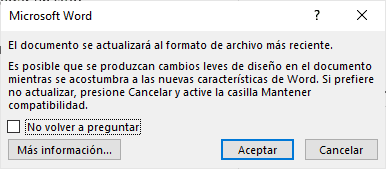
El archivo se guardará, el modo de funcionalidad limitada se desactivará no sólo para la sesión actual, sino también para las próximas aperturas de este documento. Todas las funciones disponibles en la versión instalada de Word en tu ordenador estarán disponibles para trabajar también con este archivo.
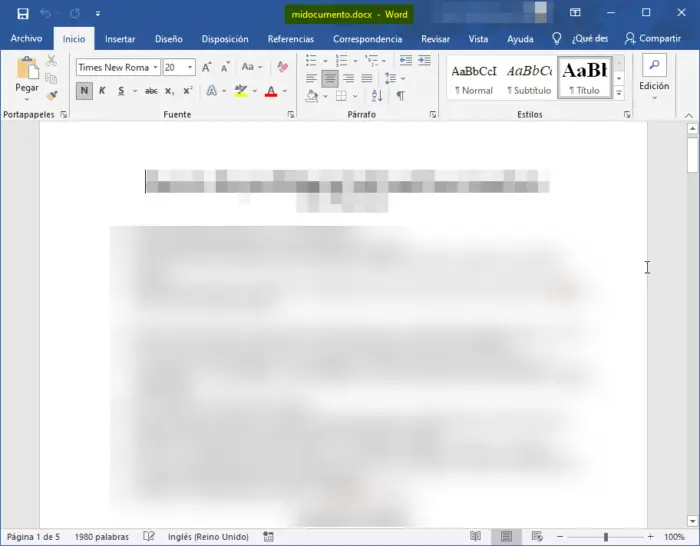
Nota
Si intentas abrir el mismo archivo en otro ordenador, el modo de funcionalidad limitada se activará de nuevo. Para desactivarlo, tendrás que volver a seguir los pasos anteriores.
Eso es todo, ahora ya sabes cómo desactivar el modo de funcionalidad restringida en Word y podrás utilizar todas las características de este programa para trabajar con cualquier documento. Te deseamos una alta productividad y sólo resultados positivos.