Microsoft Word es probablemente una de las herramientas de productividad más completas del mercado. Además de la escritura normal de textos, esta herramienta incluye un amplio conjunto de funcionalidades que permiten simplificar el trabajo de cualquier autor.
Hoy vamos a enseñarte cómo crear e insertar una tabla de Figuras en un simple documento.
1. Crear título de Figuras o Ilustraciones en Word
Insertar una título de imagen en Word es un trabajo relativamente simple. Para esto todas las imágenes deben tener su título. Para incluir un título en un elemento del texto, ya sea una tabla o una imagen, simplemente selecciona ese elemento, luego haz clic con el botón derecho del mouse y elige Insertar título.
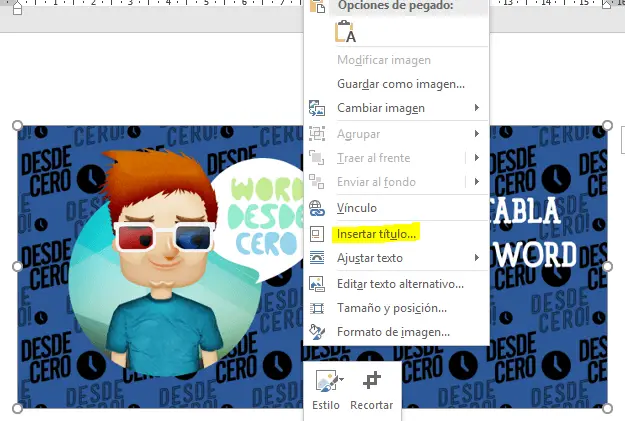
Luego aparecerá una ventana, que le permite al usuario indicar el tipo de elemento en el que queremos incluir un título (para este ejemplo, elegiremos la Figura. Sin embargo, es posible crear otros tipos de identificación, como Ecuación o Tabla) .
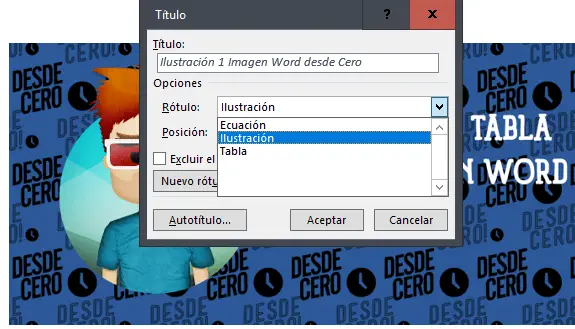
En el siguiente paso indicamos la posición de nuestro Título. Este proceso es el mismo para las tablas. Sin embargo, algunas plantillas para documentos se refieren a si colocar el título de la tabla en la parte superior. Esta configuración se realiza en la misma ventana utilizada para establecer el tipo de título. Debes elegir si quieres el título sobre el elemento seleccionado o debajo.
2. Insertar tabla de Ilustraciones en Word
Después de insertar el título, es hora de crear el índice de figuras y tablas. Para insertar un índice para figuras o tablas selecciona la ficha Referencias y luego elige, en la sección de Títulos, Insertar Tabla de Ilustraciones.
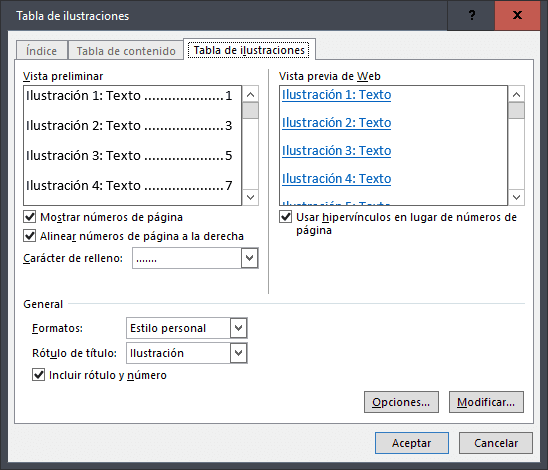
Aparecerá una ventana de configuración, donde debemos indicar qué tipo de índice incluir (Ilustración, Tablas), incluida la sección General y Rótulo de título.
Después de presionar en el botón de Aceptar, el índice de las ilustraciones se mostrará automáticamente.
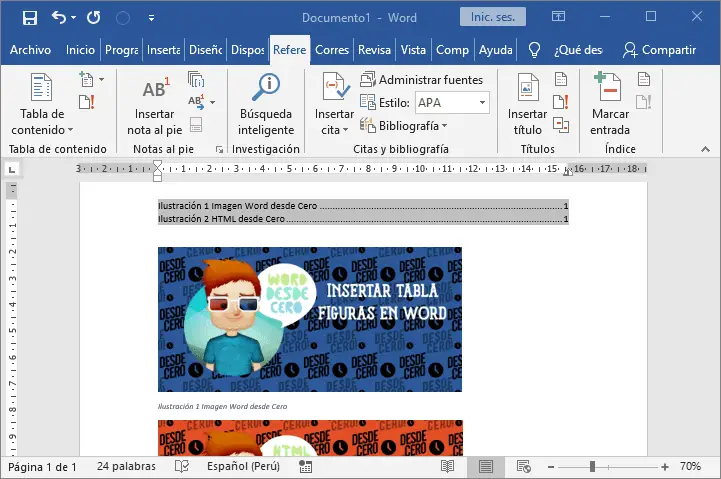
En cualquier momento, el usuario puede actualizar el índice creado haciendo clic con el botón derecho en el índice y seleccionando la opción Actualizar campos. Luego simplemente indica si quieres Actualizar solo los números de página o Actualizar toda la tabla (para todos los elementos).
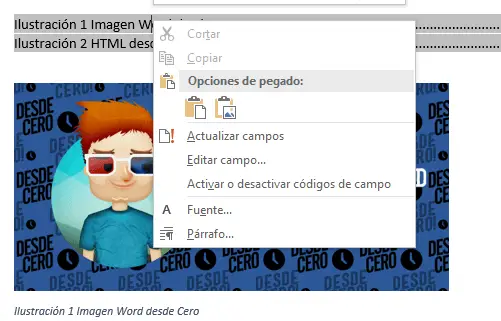
Si alguien quiere enviar más sugerencias sobre el uso de Microsoft Word, o tiene algún problema con el uso; no dude en dejarnos comentarios en el presente sitio web.
¿Te gustó lo que acabas de leer? Danos “Me gusta” en Facebook y te prometemos que seremos tu mejor aliado para utilizar Microsoft Office de manera profesional!





