Si pudiéramos totalizar los segundos perdidos al revolotear entre el teclado y el mouse, estoy seguro de que será una buena cifra. Por eso es importante aprender y dominar los atajos de teclado. No es una habilidad difícil, sólo tenemos que ser pacientes y practicar.
La Cinta de Office todavía tiene sus detractores, pero creo que cuando se trata de atajos de teclado, nos da la forma más fácil de aprenderlos. Pulsamos la tecla Alt y aparecerá en la cinta. Es sólo cuestión de seguir las letras. Estos métodos abreviados de teclado hacen que Microsoft Office funcione sin problemas, pero es sólo el primer nivel.
Los atajos de teclado no sólo tienen que ver con la productividad y la velocidad, sino que también ayudan a minimizar enfermedades ocupacionales como la tendinitis causada por el uso constante del ordenador. Por lo tanto, si logras enamorarte de la chica llamada QWERTY, entonces deberíamos saber que podemos crear nuestros propios atajos de teclado y cambiar los predeterminados en MS Word también.
Por cierto, Microsoft Office Online tiene un curso de capacitación, corto pero genial sobre teclas de acceso directo de Word.
3 pasos para configurar sus propias teclas de acceso directo de Word
Lo bueno de personalizar los atajos de teclado es que hay algunas combinaciones de teclas que podemos recordar instintivamente. También hay algunos comandos o combinaciones de comandos para los cuales no hay teclas de acceso directo predeterminadas. Por ejemplo, podemos configurar teclas de acceso directo personalizadas para macros, fuentes específicas, estilos y símbolos especiales que utilizamos con frecuencia.
Configurar teclas de acceso directo
- Para empezar, sigamos esta secuencia de clics: Archivo – Opciones – Personalizar cinta de opciones.
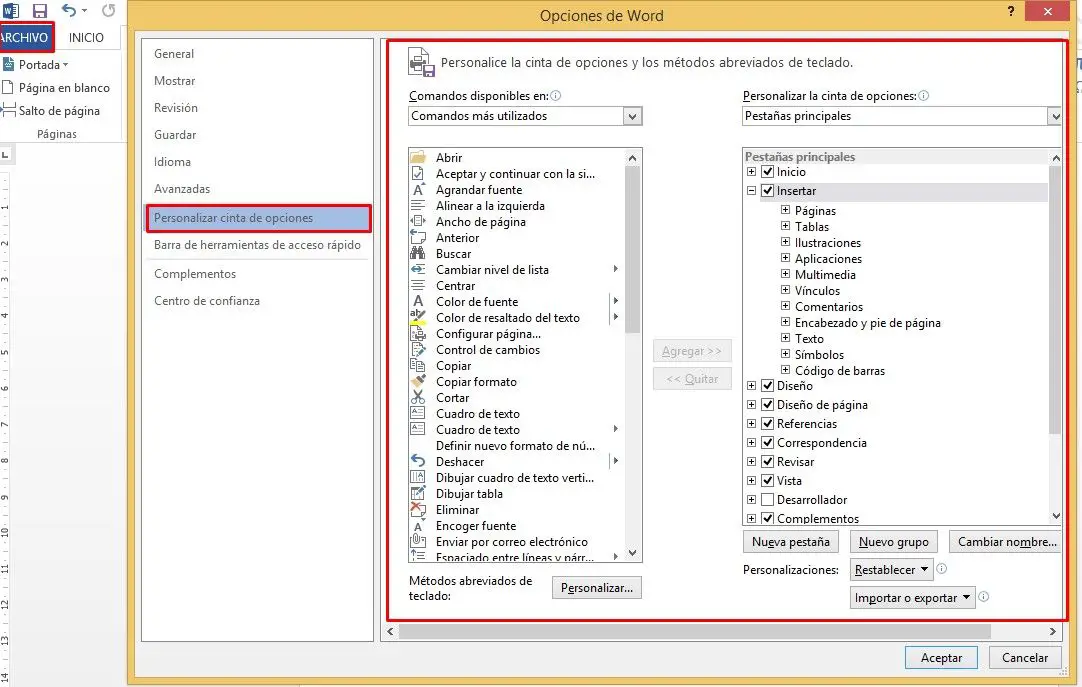
- Cerca de la parte inferior, hacer clic en el botón Personalizar para los accesos directos de teclado para abrir el cuadro de diálogo Personalizar teclado.
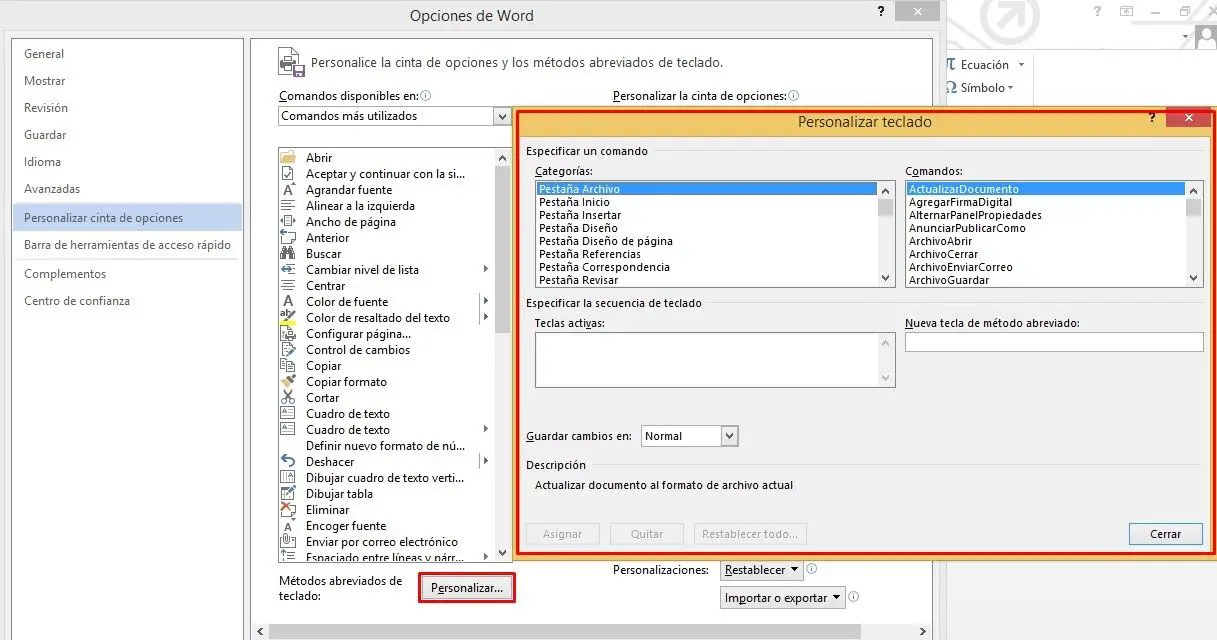
- En el cuadro de diálogo Personalizar teclado, se enumeran los comandos para categorías específicas. Comprobamos la descripción de lo que hace cada tecla. Cada comando tiene su acceso directo correspondiente en el campo Teclas actuales. Podemos asignar fácilmente un conjunto diferente de teclas pulsando CTRL (con o sin SHIFT/ALT) y una letra. MS Word permite saber si la combinación de atajos está asignada a cualquier otro comando o no. Seleccionamos el modelo al que se asignará la clave – Normal (para todos los documentos o el documento actualmente abierto). Hacemos clic en Asignar y la nueva tecla de acceso directo estará configurada.
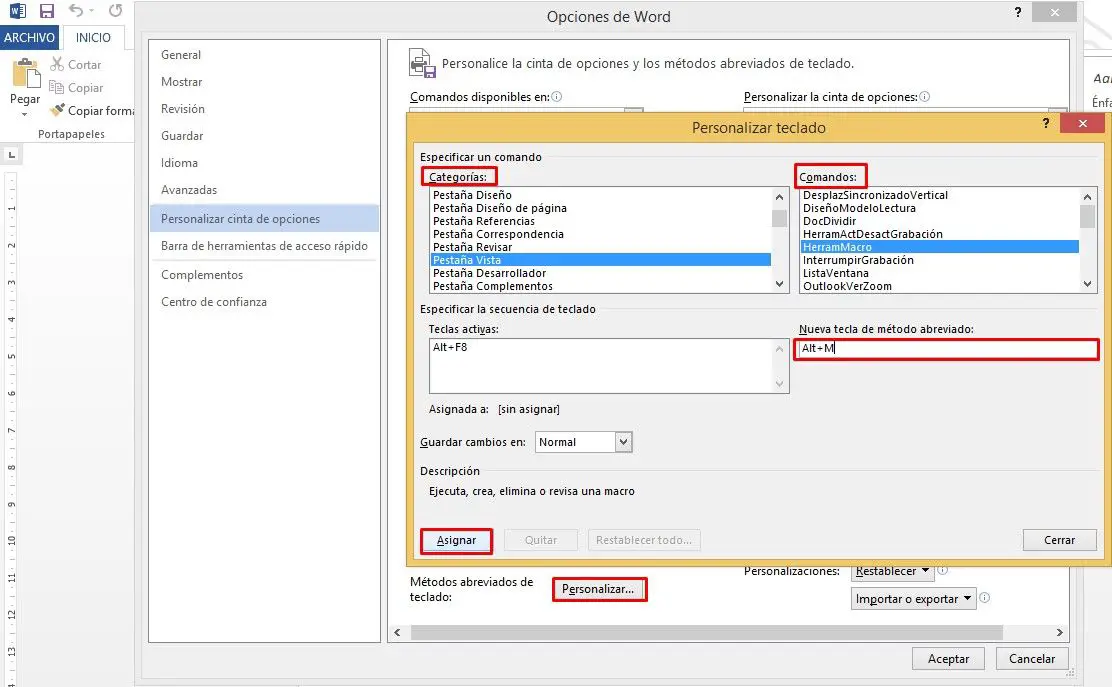
Configurar una nueva tecla de acceso directo de Word
Hay algunos comandos para los que no se asignan teclas de acceso directo de Word por defecto. Tomemos esto por ejemplo – Enviando un documento abierto de Word por correo electrónico.
Veamos cómo configurar un atajo de teclado:
En el cuadro de diálogo Personalizar teclado, comprobamos todos los comandos que aparecen en Categorías. En los listados de la derecha, desplacémonos hacia abajo hasta un comando llamado ArchivoEnviarCorreo (FileSendMail).
Seleccionamos la opción y presionamos las nuevas teclas de acceso directo que deseamos tener, para esta tarea en el campo Presionamos la tecla de acceso directo nueva. Guardamos los cambios en todos los documentos (la plantilla Normal) o sólo en el documento que nos encontramos. Hacemos clic en Asignar para completar el proceso.
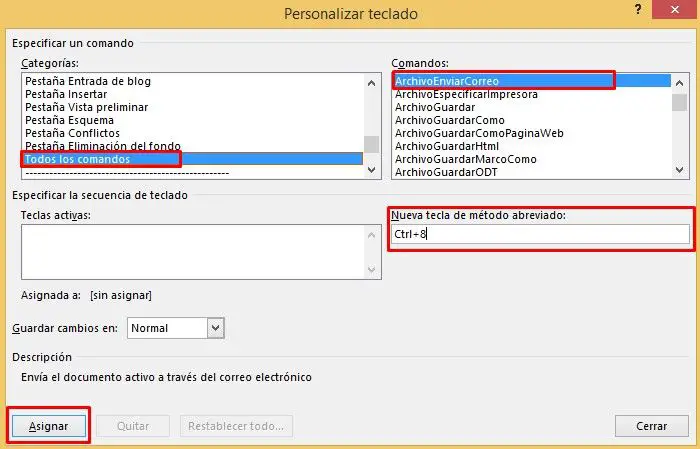
Las teclas de acceso directo de Word personalizadas también se pueden configurar para Macros, Estilos, Fuentes, Bloques de creación y Símbolos comunes.
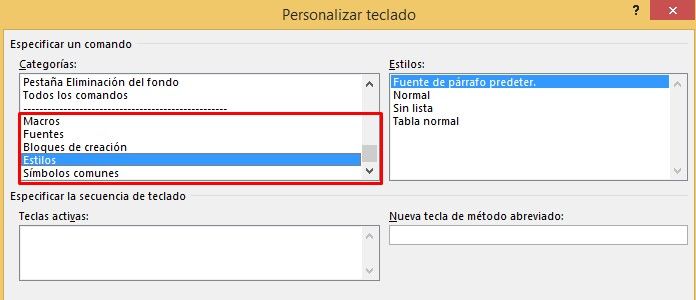
Continúe explorando los comandos dados en categorías. Probablemente hay algunos que usamos con mucha frecuencia. Por ejemplo, una actividad repetida como insertar el nombre o dirección como texto automático podríamos beneficiarnos con una tecla de acceso directo.
Recordándolos a todos
Acabamos de configurar una docena de nuevas teclas de acceso directo y nos encontramos en el umbral de una mayor productividad. Tomará un poco de tiempo antes de que seamos suave como la seda con ellos. Con un solo paso, podemos imprimir la lista y mantenerla cerca. He aquí cómo tener una hoja de trucos para nuestras teclas de acceso directo personalizadas.
Hacemos clic en CTRL+P para el cuadro de diálogo Imprimir. También podemos ir desde el menú, pero estamos hablando de atajos, ¿no?
En el menú desplegable Imprimir, seleccionamos Asignaciones de teclas. Hacemos clic en Aceptar para imprimir la lista de métodos abreviados de teclado.
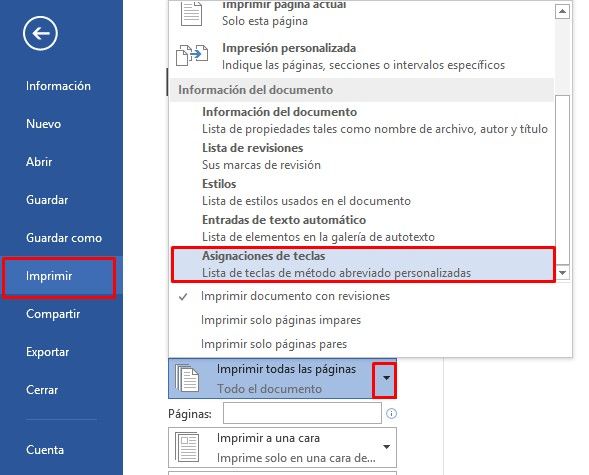
Nota: Sólo se imprimirán las asignaciones de teclas que se hayan reasignado desde sus valores predeterminados.
La vida no es para atajos, pero la productividad de Microsoft Office sí lo es. ¿Estás al día con los atajos o amas más tu mouse?





