Existen algunas situaciones en las que puedes necesitar un papel cuadriculado en Word, por ejemplo si estás diseñando un formulario para rellenar, o si quieres mostrar información determinada en lugares específicos de tu documento.
Las plantillas de papel cuadriculado son fáciles de crear en Microsoft Word. Te explicaremos cómo puedes crear una plantilla de papel cuadriculado y a personalizarlo a tu gusto, de una manera muy sencilla.
Ya sabes que las plantillas de Microsoft Word pueden ahorrarte mucho tiempo. Microsoft Word también ofrece un conjunto de plantillas que puedes reutilizar para tus necesidades, pero ninguna de ellas es para papel cuadriculado o diseños de cuadrícula.
Cómo hacer una plantilla de papel cuadriculado en Word
Una plantilla de papel cuadriculado puede ser útil para practicar otras cosas además de las matemáticas. Por ejemplo, puedes trabajar en tus habilidades de dibujo bidimensional o incluso utilizarla en un proyecto de renovación de viviendas. A continuación, te presentaremos dos opciones para crear una plantilla de papel cuadriculado.
Primera Opción
1.- Abrir el procesador de texto y crear un nuevo Documento en Blanco.
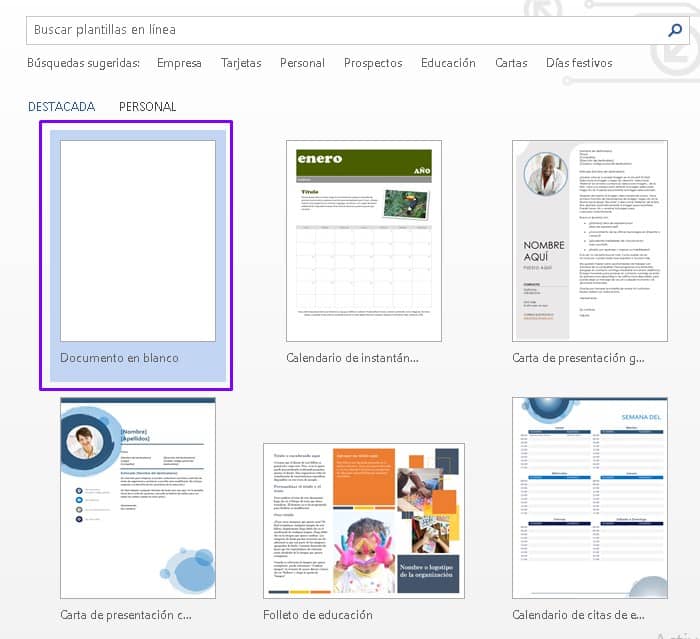
2.- Decidir el número y el tamaño de los recuadros, que aparecerán en el papel cuadriculado. Para ello primero activamos la herramienta “Regla”, haciendo clic en Vista > Regla .
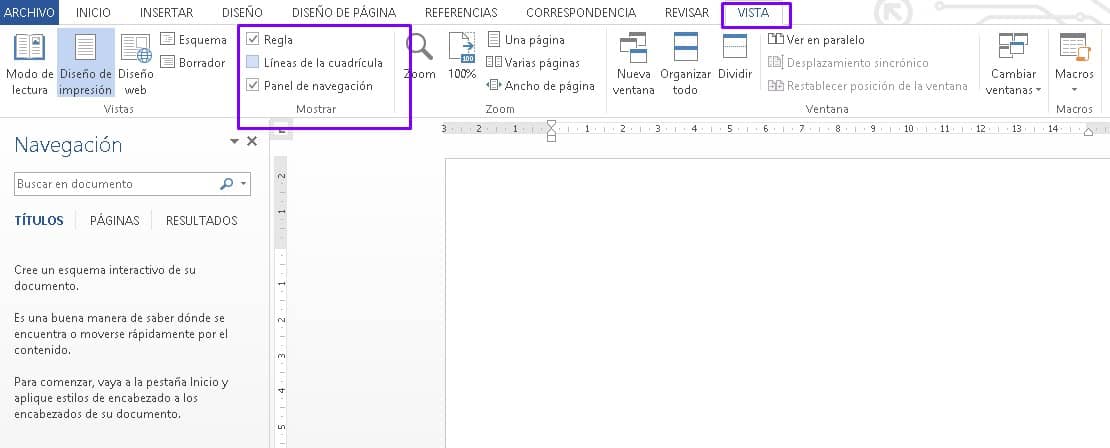
En este ejemplo crearemos una zona de trabajo con un tamaño total de 20 centímetros, teniendo la opción de colocar 20 recuadros de un centímetro de ancho cada uno, o 40 recuadros con medio centímetro de ancho. Por supuesto que existen muchas más posibilidades.
3.- Definir el tamaño de los márgenes en nuestro papel cuadriculado, en este caso usaremos márgenes de 3cm. Para ajustar los márgenes, hacemos clic en las siguientes opciones: Diseño de Página > Configuración de Página > Márgenes
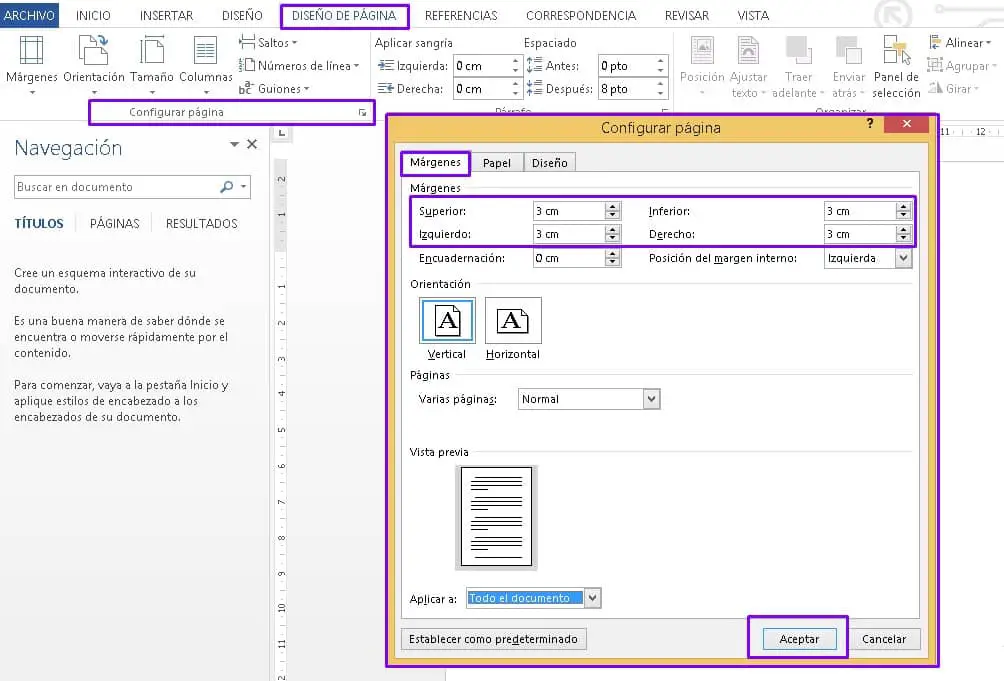
4 .- Teniendo definido nuestro espacio de trabajo y el número de recuadros, podemos proceder a crear nuestro papel cuadriculado en Word. Para ello haremos uso de la función “Insertar tabla”.
Usaremos una tabla personalizada. En este caso el número de columnas que pondremos es 20 y en el número de filas, podemos llenar fácilmente la hoja poniendo 48 filas. En el ancho de columna quitamos el valor automático y seleccionamos 1 cm.
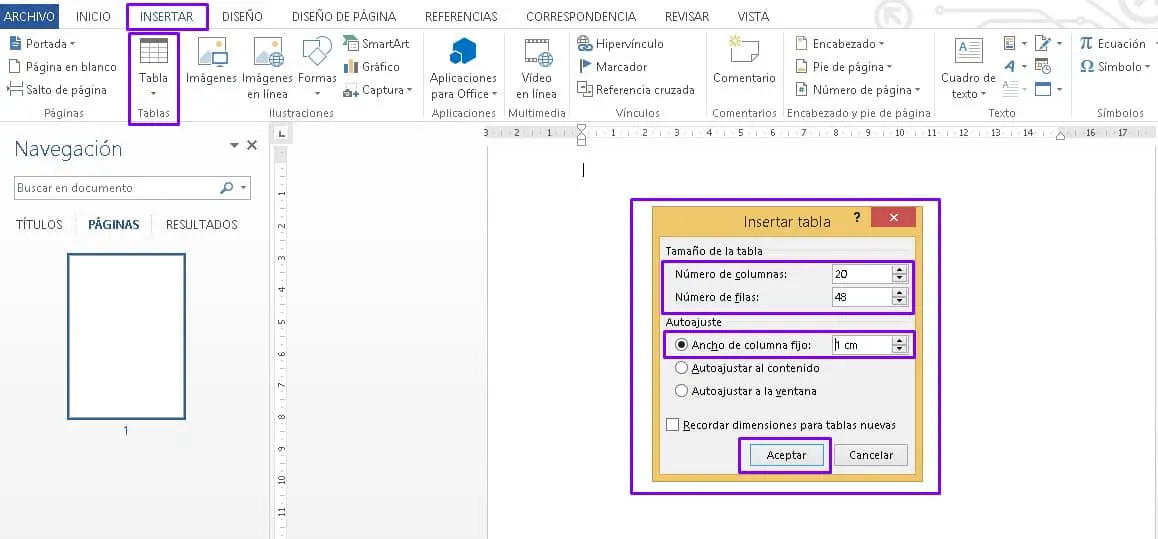
5.- Hacemos clic en Aceptar, y veremos cómo nuestro documento de Word se convierte en una tabla cuadriculada.
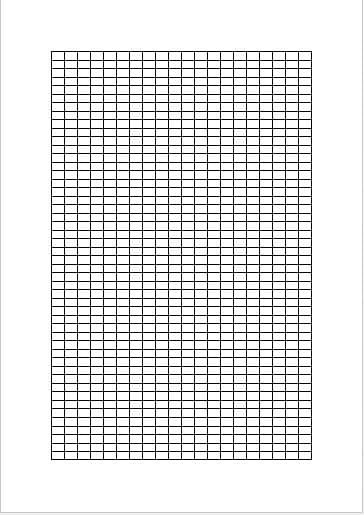
Segunda Opción
1.- Abrir Microsoft Word y gestionar un Documento en Blanco.
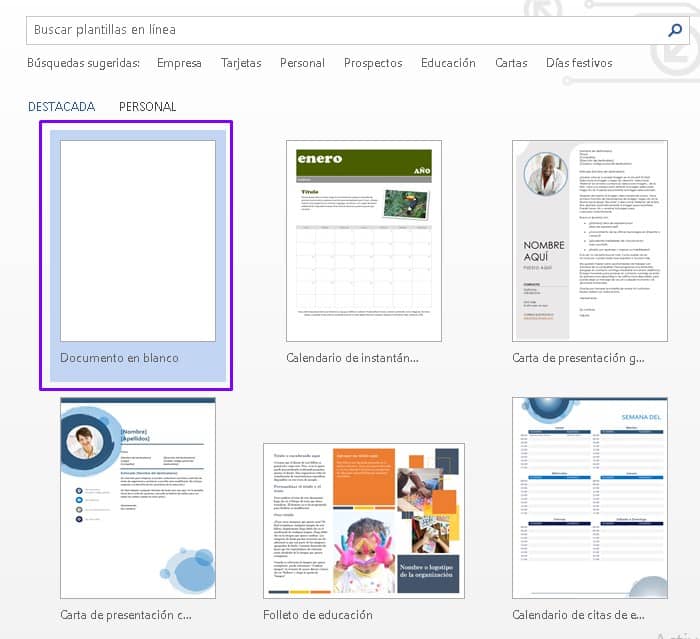
2.- En la cinta de opciones seleccionar: Diseño > Color de Página, en sus opciones desplegables seleccionamos Efectos de relleno.
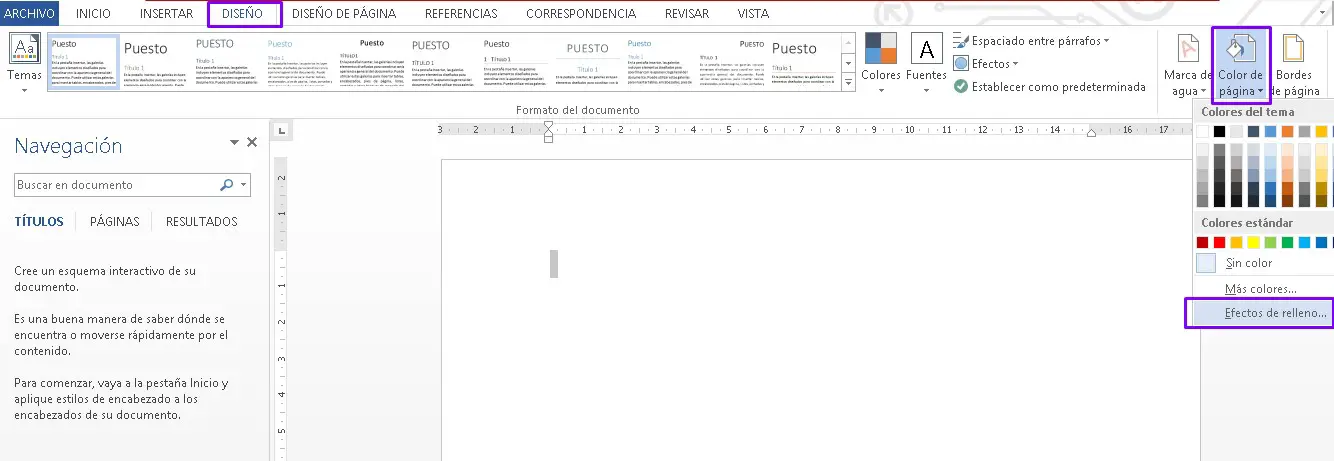
3.- En el cuadro que nos aparece seleccionamos Trama y nos muestra las opciones de diseño disponibles. Para obtener un aspecto típico de papel cuadriculado, seleccionamos el patrón de cuadrícula pequeña o de cuadrícula grande.
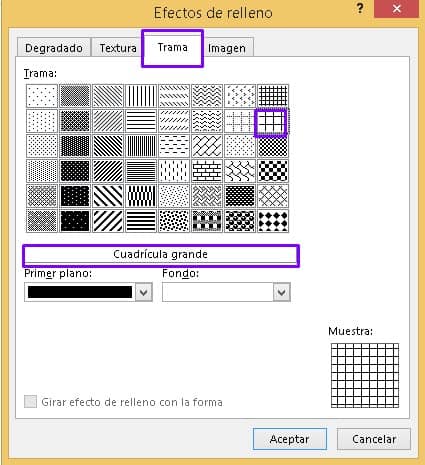
Utilice los colores predeterminados (blanco y negro) para color de fondo y de primer plano. También puede elegir un color para los dos para dar al papel su propio aspecto único y clic en Aceptar.
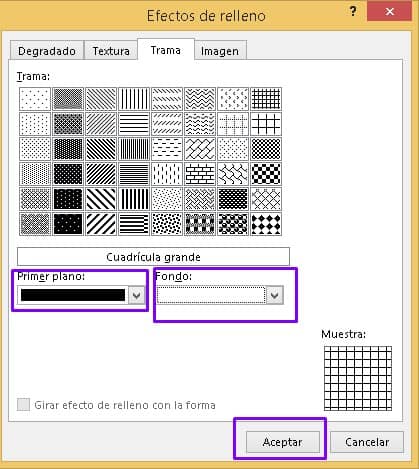
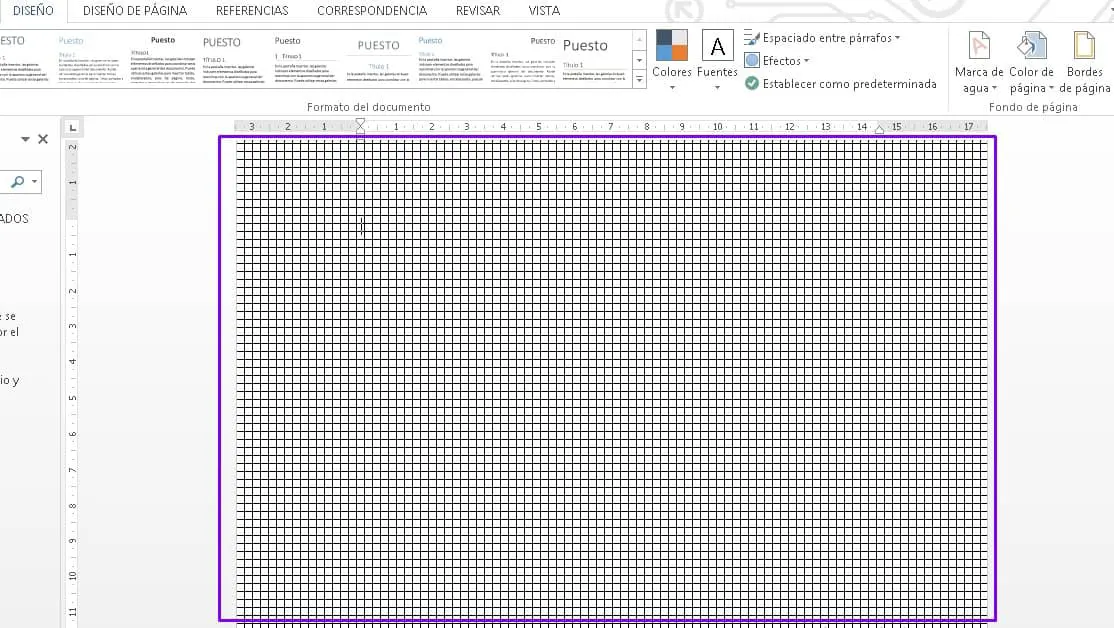
Ahora puedes imprimir tu propio papel cuadriculado o utilizar el diseño dentro del propio Microsoft Word para realizar interesantes proyectos de instrucción o incluso para jugar una partida de Acorazados. El papel cuadriculado puede satisfacer diversas necesidades.





