Si nunca has utilizado los cuadros de texto en Microsoft Word, te estás perdiendo una función muy útil. Aquí te presento una rápida introducción a su uso.
Es muy sencillo escribir un documento en Microsoft Word: basta con hacer clic en un documento en blanco y empezar a escribir. Por supuesto, Word ofrece montones de opciones de formato, fuentes y demás para que tus documentos sobresalgan.
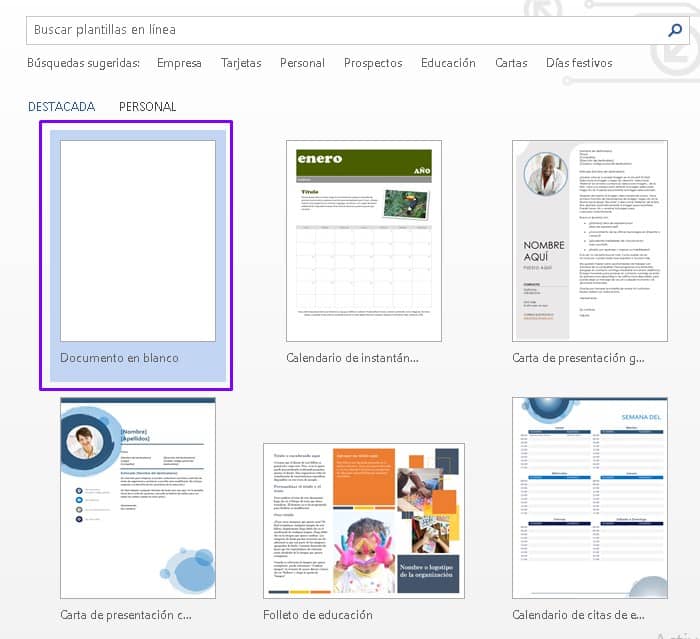
Una de estas opciones es el cuadro de texto. ¿Por qué necesitarías una herramienta específica para insertar texto, cuando puedes escribirlo en cualquier parte de un documento de Word? Veamos brevemente cómo añadir cuadros de texto personalizables y por qué te conviene utilizarlos.
Cómo añadir un cuadro de texto
Abrimos un documento Word, y hacemos clic en las siguientes opciones: Insertar > Texto > Cuadro de Texto.
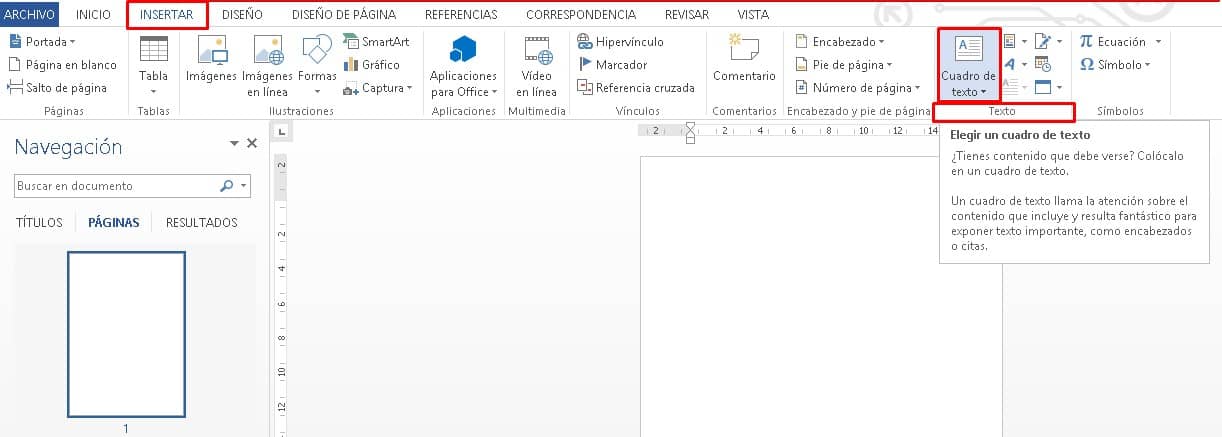
Al hacer clic en el cuadro de texto, se mostrará una variedad de opciones incorporadas. Éstas van desde el básico Cuadro de texto simple hasta opciones más complejas como la Barra lateral con bandas. Haremos clic en la opción que deseemos para insertarlo en el documento.
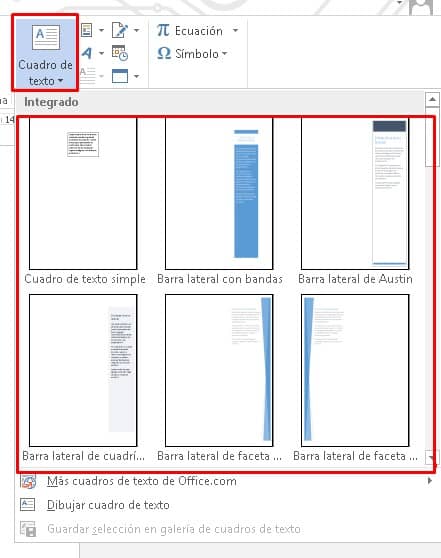
Word colocará el cuadro de texto en una posición por defecto con algún texto genérico. Tenemos la opción de personalizarlo según nuestras necesidades.
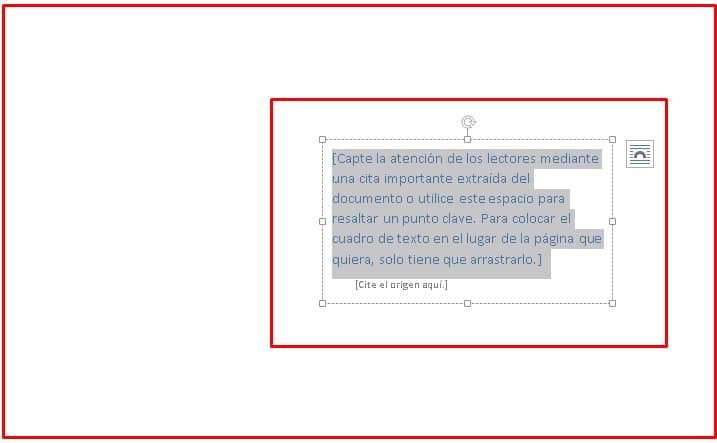
Cómo personalizar los cuadros de texto
Después de haber insertado el cuadro de texto en nuestro documento, podemos hacer clic en el contorno para moverlo a cualquier lugar de la página. Tomando uno de los puntos de agarre, podemos cambiar el tamaño del cuadro también.
Al hacer doble clic dentro del cuadro podremos seleccionar el texto del marcador para insertar uno propio. Cuando estemos trabajando dentro de un cuadro de texto, podemos utilizar la barra de Formato situada en la parte superior de la página, para cambiar los colores, el estilo de la fuente, la alineación, etc.
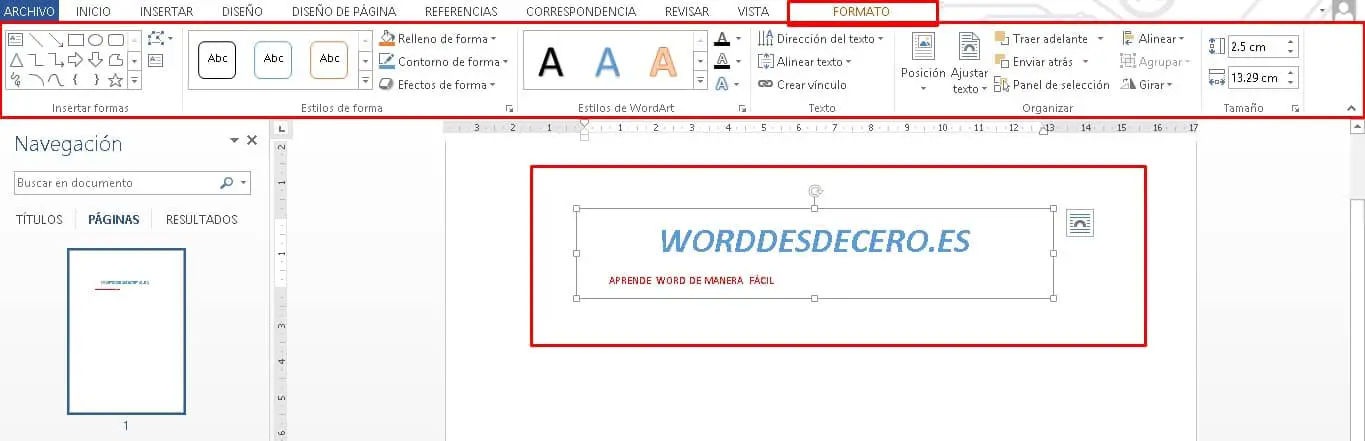
¿Por qué utilizar cuadros de texto en Microsoft Word?
Para documentos sencillos con diseños estándar, probablemente no se necesiten cuadros de texto. Pero pueden añadir un toque agradable a los documentos más dinámicos. Son perfectos para hacer citas, llamando la atención sobre las partes más importantes del documento. También puedes utilizarlos para un apartado estadístico o un texto gráficamente diferente.





