Microsoft Word es uno de los programas más populares en el arsenal de Microsoft Office. Desde estudiantes hasta escritores profesionales, todos parecen usarlo. Aunque es una herramienta de procesamiento de textos simple, también contiene algunas funciones ocultas que pueden hacer que el uso de Microsoft Word 2016 sea aún mejor. Conoce algunas de sus funciones y configuraciones ocultas y empieza a aumentar tu productividad y a mejorar tus documentos.
1. Cambiar fuente predeterminada
Si descubres que lo primero que haces cada vez que abres Word es cambiar la fuente, esta sugerencia puede ahorrarte mucho tiempo y esfuerzo. Por ejemplo, si tu office requiere que todos los documentos estén en Arial o si eres un estudiante y tienes que usar Times New Roman, esto puede hacer que Word utilice estas fuentes automáticamente.
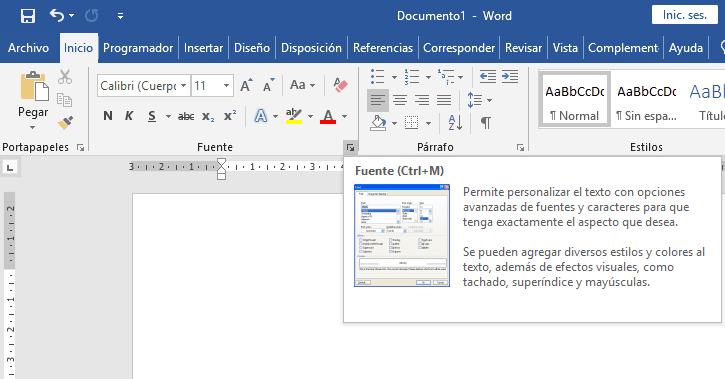
Simplemente haz clic en la flecha emergente en la esquina derecha de tu configuración de Fuente en la cinta. Esto abrirá un cuadro de diálogo. Establece la fuente predeterminada a lo que prefieras.
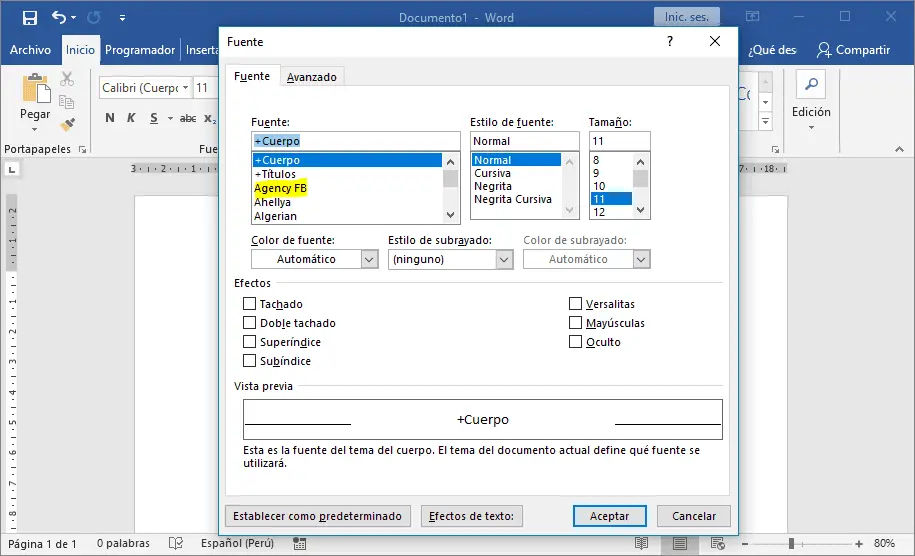
2. Dile a Word lo que deseas hacer
¿Alguna vez has notado las palabras junto a una pequeña bombilla en la parte superior de Word? (algunas veces puede ubicarse a la derecha superior). Si haces clic en las palabras ¿Qué desea hacer?, puedes buscar rápidamente una acción o comando sin buscarlo en los menús. ¿Necesitas insertar una imagen o algo más? Búscalo rápidamente usando esta característica.

3. Sin distracciones: Ocultar cinta y el Modo de lectura
A veces, todas las campanas y símbolos que hacen que funcione Microsoft Word te distraen de lo que estás escribiendo o revisando. Si esto es un problema para ti, o si simplemente no tienes ganas de mirar el menú de la Cinta, puedes ocultarlo. Todo lo que tienes que hacer es presionar Ctrl + F1.
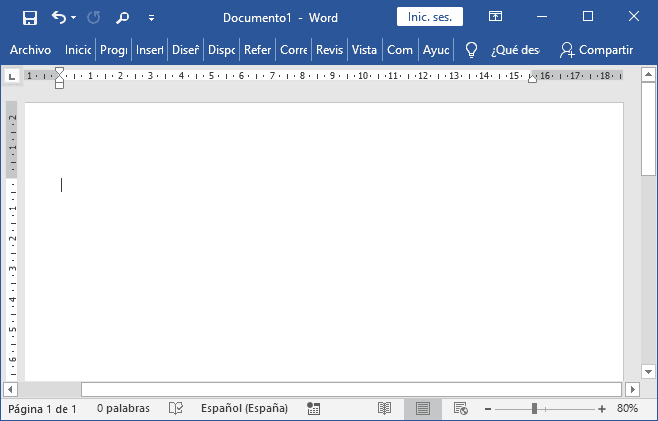
No hay necesidad de descargar ninguno de los procesadores de texto sin distracciones. La opción es correcta en Word. También puedes leer un documento sin distracciones usando el modo de lectura. (Vista > Modo Lectura)
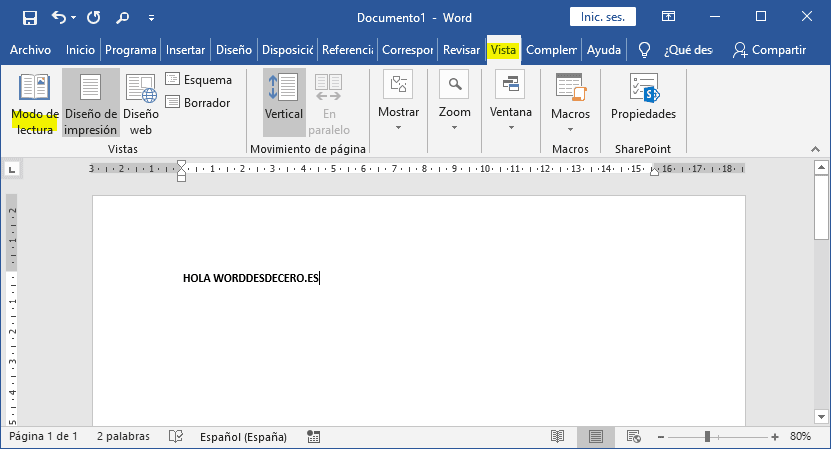
4. Ver documentos en paralelo
Windows te permite colocar dos ventanas una al lado de la otra, pero ¿sabías que Microsoft Word te permite hacer lo mismo con dos documentos dentro de su programa? Abre los dos documentos que te gustaría ver y luego haz clic en la pestaña Ver (de la cinta) y luego haz clic en donde dice Ver en paralelo.

5. Cálculos en Word
Las calculadoras y Excel no son los únicos lugares donde puedes hacer cálculos simples. Microsoft Word tiene incorporado un comando Calcular. Para poder usar este comando rápidamente, debes agregarlo a la barra de herramientas de acceso rápido. Ve a Archivo > Opciones > Barra de herramientas de acceso rápido > Todos los comandos y ahora agrega Calcular.

Para probarlo, escribe un cálculo simple como este: = 5 + 5. Resalta el cálculo, luego haz clic en el círculo pequeño de la barra de herramientas de acceso rápido y la respuesta aparecerá en la esquina inferior izquierda de tu documento.
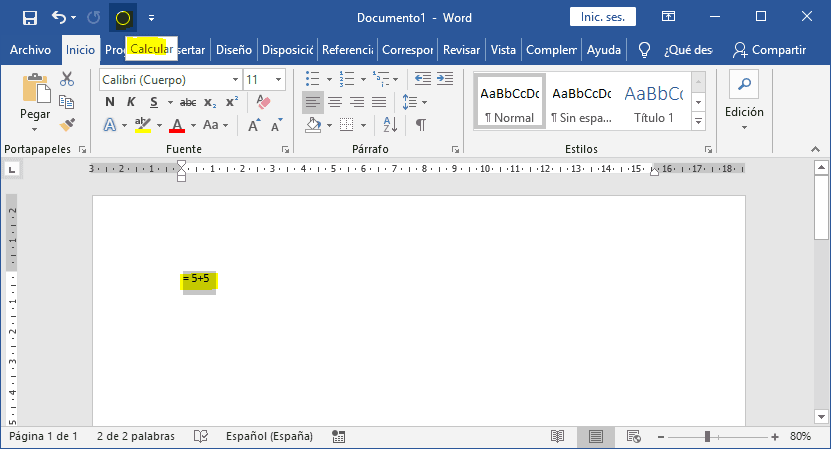
Utilice estos consejos y trucos de Microsoft Word 2016 poco conocidos para hacer tu vida más fácil e incluso para impresionar a tus amigos y colegas.
¿Te gustó lo que acabas de leer? Danos “Me gusta” en Facebook y te prometemos que seremos tu mejor aliado para utilizar Office de manera profecional!





