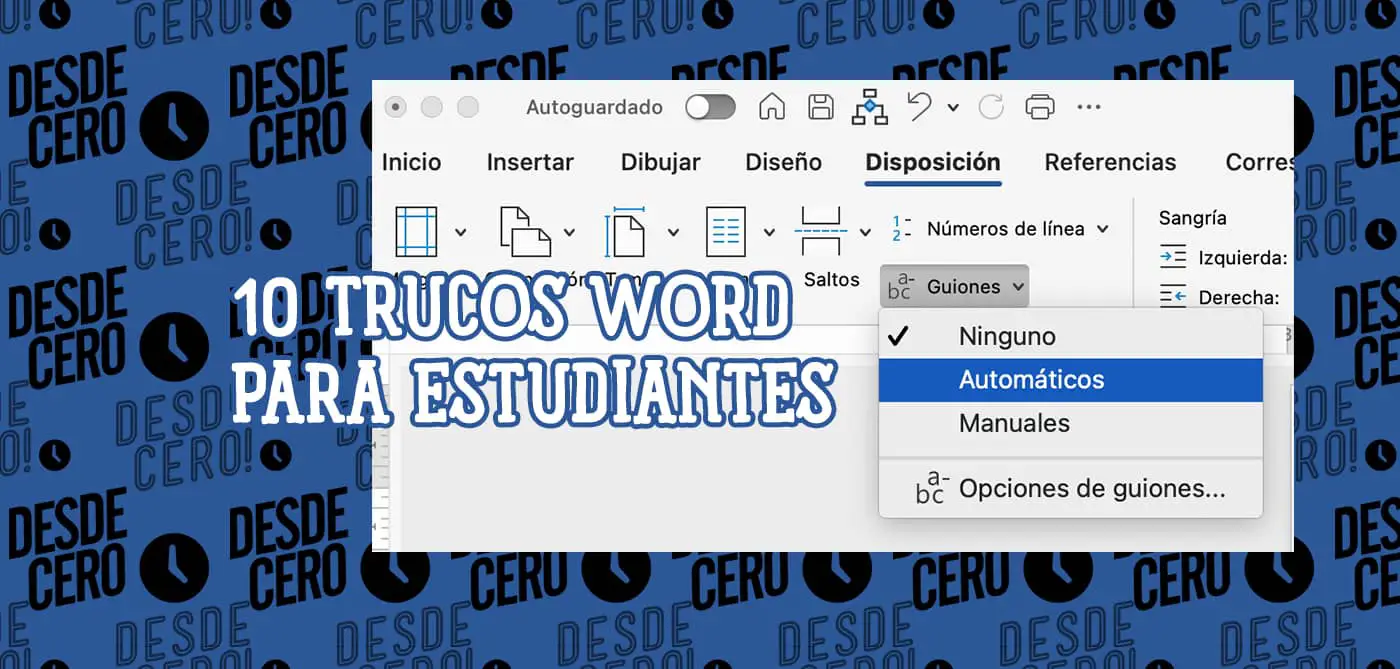Microsoft Word es, sin duda, uno de los mejores compañeros de los estudiantes desde la secundaria hasta la universidad. Por eso, conocer algunos trucos específicos de Word para estudiantes puede hacer que tu trabajo sea más ágil.
Es posible, por ejemplo, estandarizar un documento de acuerdo con las reglas de la ABNT o incluso convertir todas las letras mayúsculas a minúsculas con solo un clic.
Crear un índice tampoco tiene que ser una tarea tediosa. En este artículo, enumeramos algunos trucos que seguramente te ayudarán a hacer trabajos académicos. ¡Compruébalo!
¿Cuáles son los Principales Trucos de Microsoft Word?
Sin duda, Word es una de las mejores herramientas para estudiantes. Después de todo, tiene varias configuraciones para escribir trabajos, crear índices, mostrar el diccionario de sinónimos, estandarizar los textos de acuerdo con las reglas de la ABNT y mucho más.
A continuación, se presentan los 10 mejores trucos de Microsoft Word para estudiantes.
1. Insertar numeración en las páginas
Este es un truco simple y muy útil. Ve a la opción “Insertar” y elige “Número de página“.

Luego, elige una de las siguientes opciones para definir dónde aparecerá el número en la página: “Inicio de la Página”, “Fin de la Página”, “Márgenes de la Página”, “Posición Actual”, “Formatear Números de Página” o “Eliminar Números de Página”.
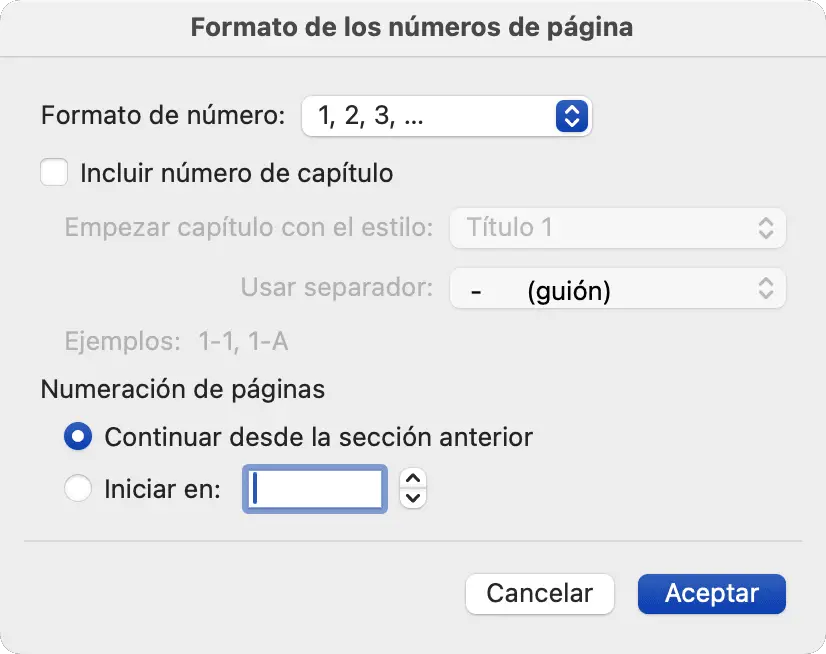
La personalización completa se puede hacer seleccionando la opción “Formatear Números de Página”. Para adaptar la numeración a las normas de la ABNT, es necesario que las páginas anteriores al texto no estén numeradas. Para ello, ve a “Diseño” y selecciona la opción “Saltos”. Luego, selecciona “Próxima Página” y “Saltos de Sección”. Esto permitirá la creación de numeraciones independientes dentro de un mismo documento.
2. Aplicar estilos a un documento
En “Página Inicial”, verifica entre las opciones de “Estilo” que hay una secuencia de alternativas de formateo, como “Cuerpo de texto”, “Citas largas” o “Capítulos”. Todo lo que tienes que hacer es seleccionar el texto en cuestión y hacer clic en el estilo correspondiente para aplicarlo.
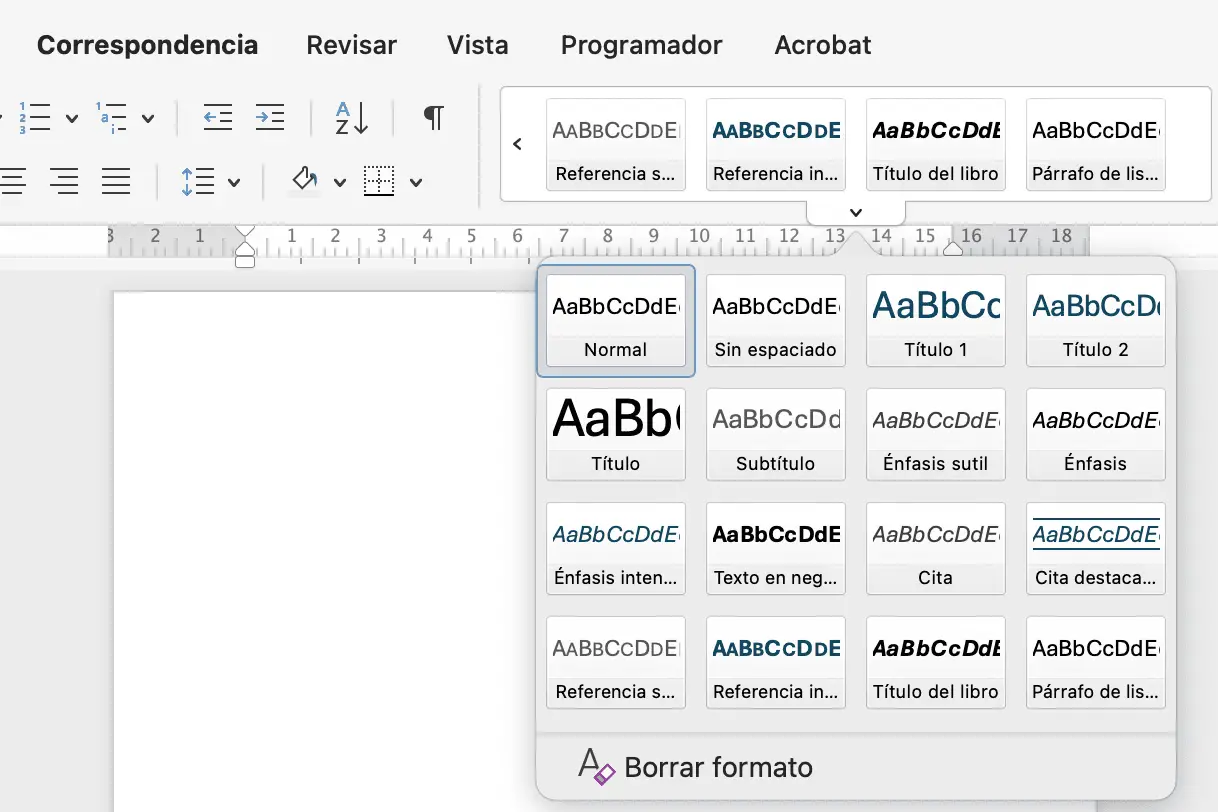
También puedes configurar opciones de acceso rápido. Haz clic con el botón derecho del ratón sobre una de las opciones de Estilo y crea una nueva regla. El resultado será algo como: “Actualizar XXX para que coincida con la selección”, donde “XXX” será la casilla de Estilo elegida.
3. Agregar índice/tabla de contenido
El índice es uno de los elementos de los trabajos académicos de los que más se quejan los que los escriben, por la dificultad de alinearlo manualmente. Afortunadamente, hay una forma más sencilla de hacerlo. Ve a “Referencias” y selecciona la opción “Tabla de contenido“. Desafortunadamente, esta función no está formateada de acuerdo con las normas de la ABNT, pero puedes editarla.
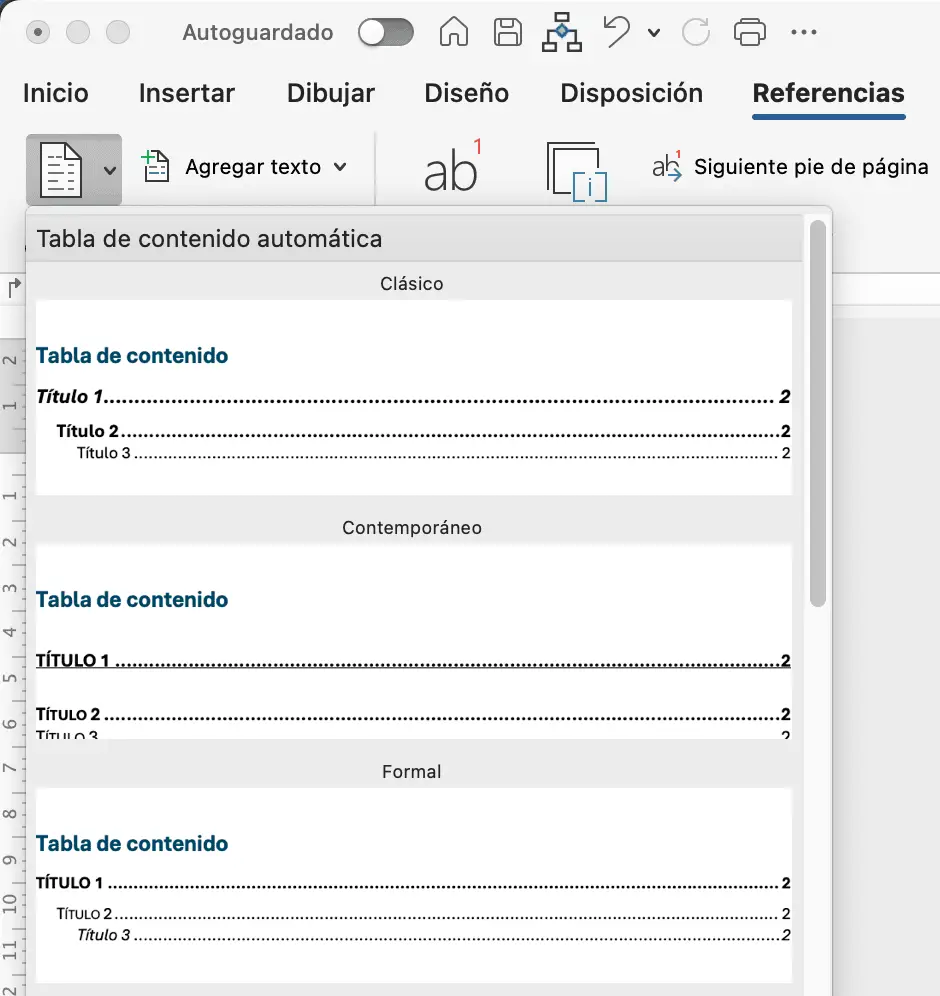
Ve a “Personalizar tabla de contenido…” y edita el formato de acuerdo con lo que el modelo de tu institución de enseñanza indique. Asegúrate antes de que tus capítulos estén formateados en Estilos jerárquicos, como te mostramos en el truco anterior.
4. Reemplazar mayúsculas y minúsculas
Convertir títulos, subtítulos y partes de un texto de minúsculas a mayúsculas no tiene que ser una tarea manual tediosa. Microsoft Word tiene una herramienta que automatiza esta función y es muy fácil de usar. En “Página Inicial”, haz clic en el botón “Cambiar mayúsculas y minúsculas” – es un botón con una letra “A” mayúscula y una letra “a” minúscula.
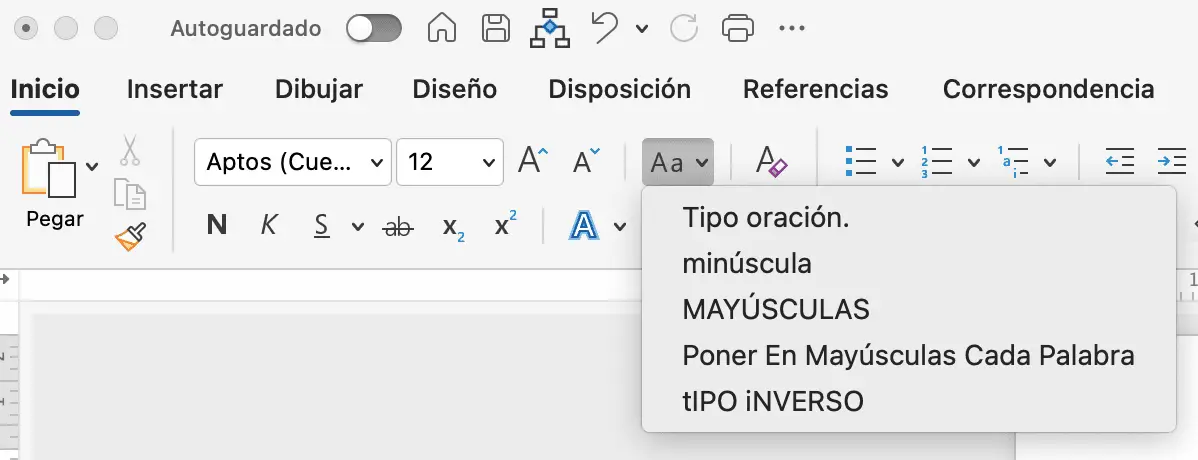
Hay cinco opciones de edición de texto: “Primera letra de la frase en mayúscula (Tipo oración)”, “Minúscula”, “Mayúsculas”, “Colocar cada palabra en mayúscula” y “Alternar mayúsculas y minúsculas (tIPO iNVERSO)”. Otra opción es usar un atajo en el teclado: el comando SHIFT + F3 alterna el texto seleccionado entre las tres primeras opciones.
5. Activar la autocorrección y el diccionario de sinónimos
Por último, es importante que tu texto sea claro y sin errores de ortografía. Para ello, Microsoft Word cuenta con una herramienta de autocorrección. Ve a la pestaña “Revisar” y luego haz clic en “Ortografía y gramática“. Word escaneará el texto, identificando posibles errores gramaticales y sugiriendo cambios en algunos casos.
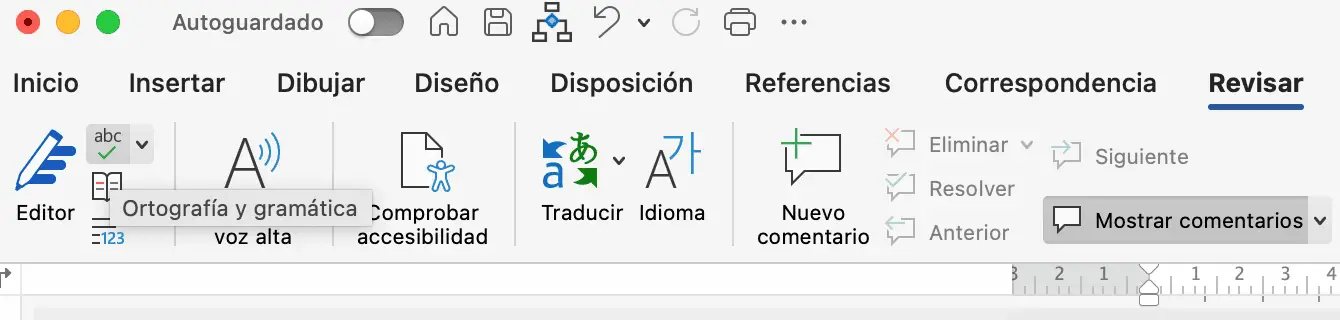
Otro elemento interesante que puede enriquecer tu texto es el Diccionario de Sinónimos. También en “Revisar“, haz clic en “Sinónimos” y espera a que el software escanee el texto.
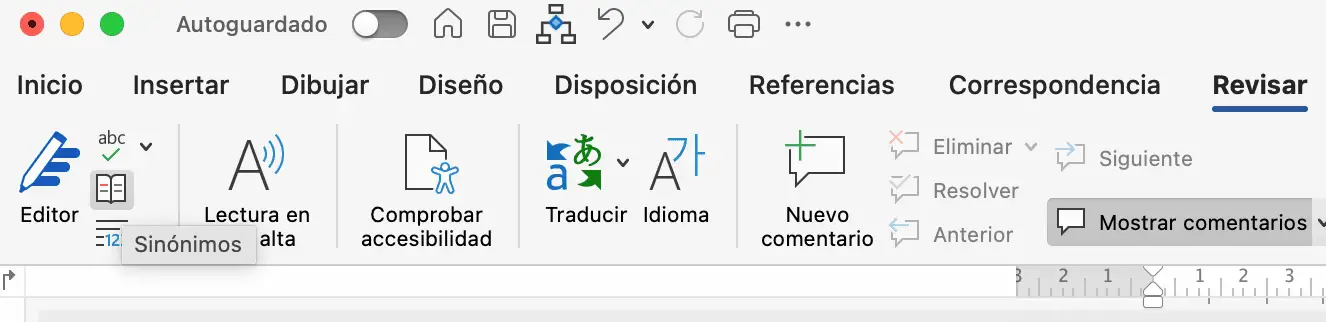
En los lugares donde haya palabras repetidas, Word sugerirá sinónimos para su reemplazo. De esta forma, tu texto mostrará una mayor calidad.
6. Insertar captura de pantalla o fotos de programas abiertos
Word tiene una herramienta que captura la pantalla e la inserta en el documento casi de inmediato. Mira el paso a paso a continuación.
- Paso 1. En la pestaña “Insertar”, haz clic en “Captura” y selecciona el programa del que quieres “sacar una foto” o selecciona “Recorte de Pantalla” para personalizar la impresión de la pantalla;
- Paso 2. Con el ratón, selecciona la parte que se cortará y se agregará al documento de Word;
- Paso 3. Toda “foto” insertada por la alternativa “instantánea” se mostrará inmediatamente como una figura dentro del texto y se puede formatear libremente.
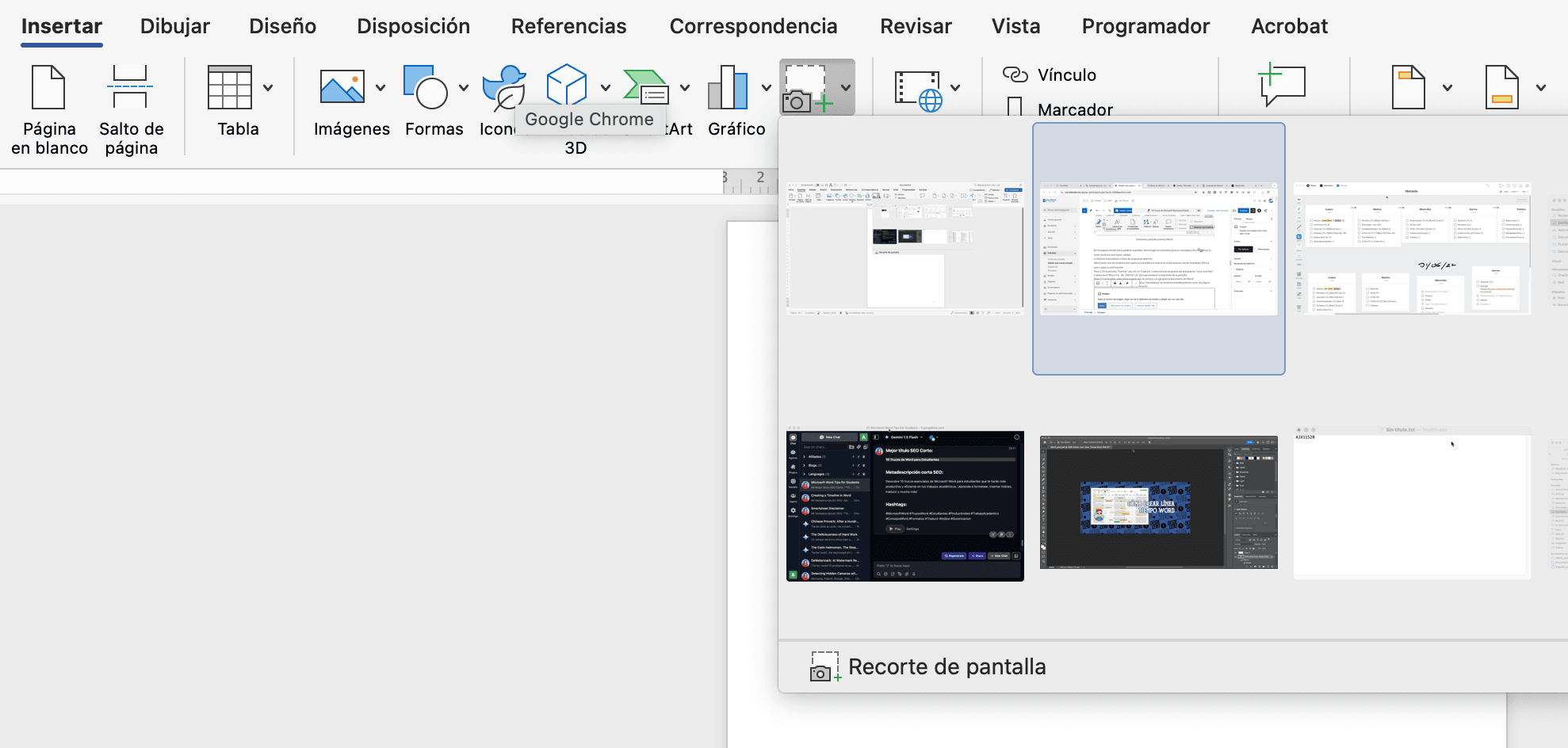
7. Colocar guiones en el texto
Al usar la función de guionización, esto hará que las palabras se dividan silábicamente de forma automática. Sigue el proceso:
Paso 1. En la pestaña “Disposición”, haz clic en el botón “Guiones” y elige “Automático”;
Paso 2. Para personalizar los detalles de la guionización, sigue en las opciones del botón “Guionización”, luego selecciona “Opciones de guionización…”.
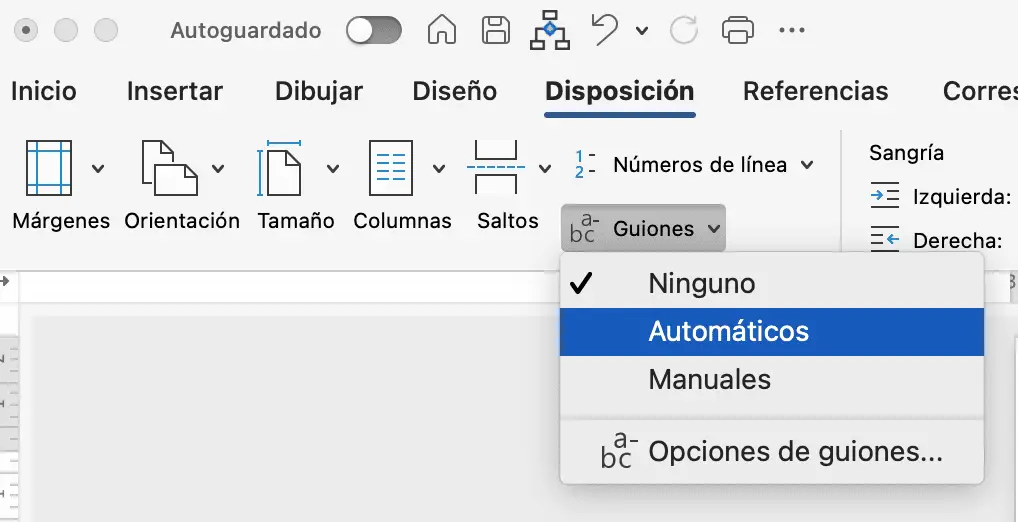
8. Traducción automática
Word también ofrece una amplia herramienta de traducción, con opciones para traducir documentos completos o solo algunos fragmentos. Entiende a continuación.
- Paso 1. Haz clic en el botón “Revisar”;
- Paso 2. Activa la pestaña “Traductor” y luego el fragmento o documento seleccionado tendrá su idioma identificado, solo tienes que elegir a qué idioma quieres traducir para continuar con el proceso;
- Paso 3. Para finalizar la traducción, confirma el resultado y agrega el fragmento traducido o guarda el documento en el botón al final de la pestaña “Traductor”.
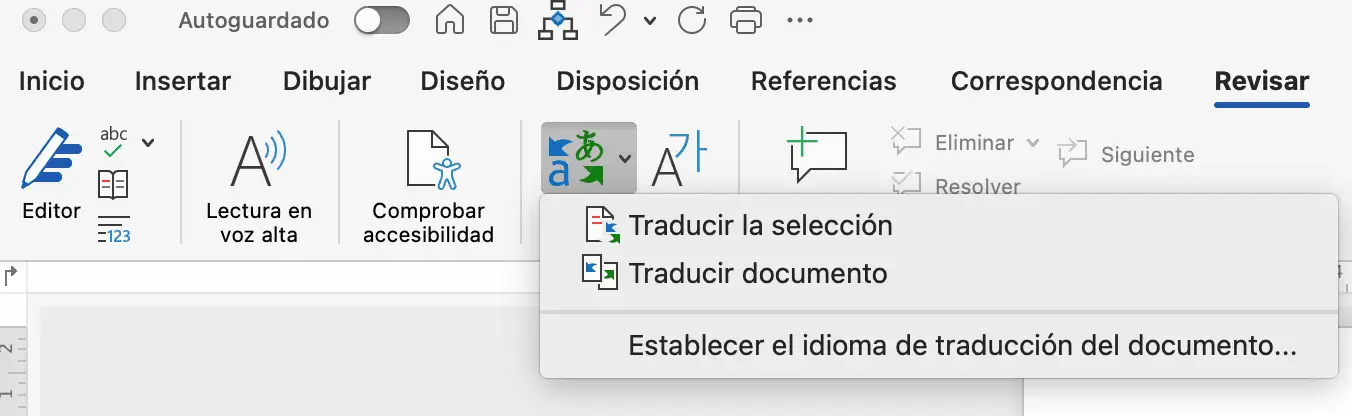
También te puede interesar: Traducir Documentos de Word: 4 Formas Sencillas
9. Mostrar panel de navegación
El panel de navegación es lo que admite la reproducción del documento y sus partes, con alternativas de visualización por capítulos o páginas. El proceso es muy sencillo, sigue.
- Paso 1. Para usar la herramienta es esencial formatear cada capítulo con su respectivo estilo;
- Paso 2. En la pestaña “Vista“, marca la casilla de selección “Panel de navegación” para mostrar la herramienta;
- Paso 3. Con tres pestañas distintas de visualización, el panel permite que el usuario acceda rápidamente a un capítulo o una página. La alternativa “Títulos” muestra los capítulos del documento en el orden jerárquico de los Estilos, permitiendo así la navegación entre ellos;
- Paso 4. En la pestaña “Páginas” dentro del Panel de Navegación, se muestran miniaturas de cada página del documento, discriminando la numeración de cada una, solo tienes que hacer clic en una de ellas para navegar por el documento.
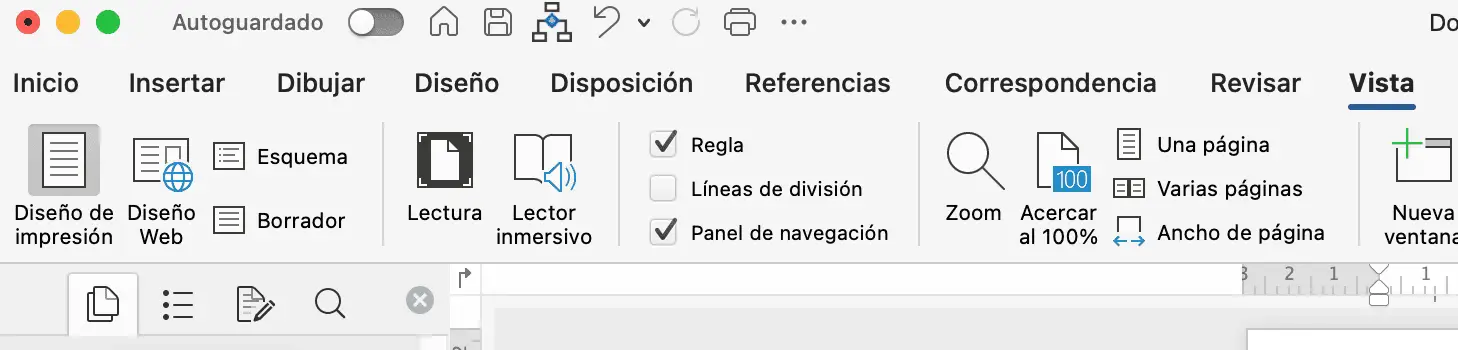
10. Control de cambios
El Control de cambios de Word permite la revisión de documentos. Para utilizar esta función adicional, consulta el nuevo paso a paso.
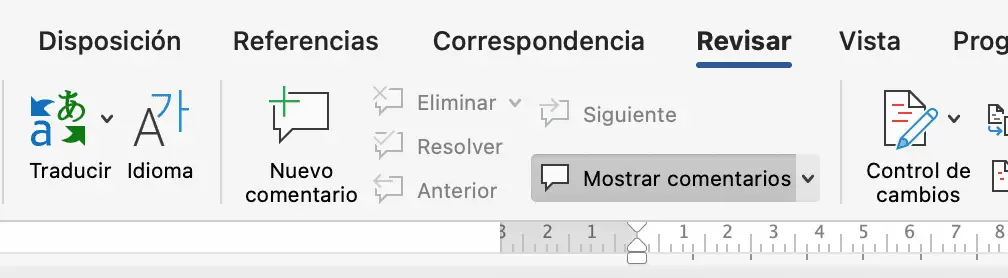
- Paso 1. Activa el botón “Control de cambios” en la pestaña “Revisar“;
- Paso 2. Toda modificación en el texto se mostrará en rojo y con una línea vertical en el margen, sin borrar ningún carácter, especialmente para destacar los cambios;
- Paso 3. Los cambios se pueden aceptar o rechazar con los botones de la barra “Cambios“, pero también puedes acceder a estas alternativas haciendo clic con el botón derecho del ratón sobre uno de los fragmentos resaltados en rojo.
Con base en los trucos presentados hoy, seguramente podrás aprovechar mucho más Word para facilitar tus estudios.
Y para no perder más trucos sobre Word y otras herramientas útiles, continúa siguiendo el blog Worddesdecero.es