En elrabajo diario, usamos bastantes documentos de plantilla de Word, algunos de los cuales datan de una década o más. Y hay una plantilla que realmente me molesta, porque cada vez que la abres, pregunta:
El autor quiere que lo abra como de solo lectura, a menos que necesite realizar cambios. ¿Abrir como solo lectura?
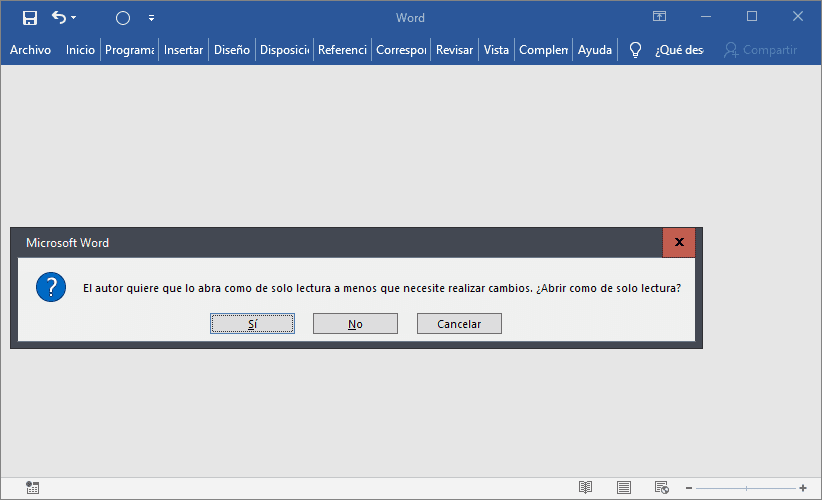
Y cada vez que abro esto, hago clic en “No“. Porque si accidentalmente haces clic en “Sí“, recibes este mensaje cuando intentas guardarlo.
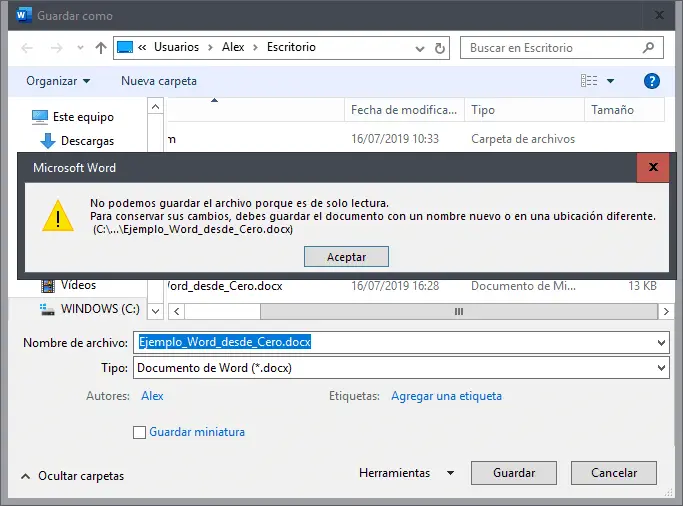
No podemos guardar el archivo porque es de solo lectura. Para mantener los cambios, deberás guardar el documento con un nombre nuevo o en una ubicación diferente.
Argh! En primer lugar, si tu documento de Word es tan valioso, entonces deberías proteger con una contraseña y cifrar tu documento de Word o, no sé, hacer una copia de seguridad y guardar la copia maestra en una ubicación no pública. En esta era de SharePoint, Dropbox y Office 365 con control de versiones, registros y salidas, ¿hay alguna razón por la que desees recomendar que se abra un documento en modo de solo lectura en lugar de hacerlo respetar?
No, yo sé la razón: solo para molestarme. Yo y tal vez tú también, ya que estás leyendo este artículo.
De todos modos, encontré una manera de poner fin a esto. Y es bastante oculto. Esto es lo que tienes que hacer:
Deshabilitar la recomendación de solo lectura de Microsoft Word
Hace mil años, antes de que los autores de documentos de Word en todas partes comenzaran a utilizar los métodos modernos de control de versiones, podías crear este indicador molesto en tu documento de Word cada vez que se abra. Puedes desactivar esta función de la misma manera que la habilitas.
Para hacerlo, haz clic en Archivo, luego Guardar como. Ahora, a la izquierda del botón Guardar hay un pequeño menú desplegable que dice Herramientas. Pinchalo.
Mira todas estas opciones extrañas. Si tienes curiosidad, puedes asomarte a este menú. Pero si solo deseas deshacerse del mensaje “El autor quiere que lo abra como solo lectura…”, haz clic en Opciones generales...
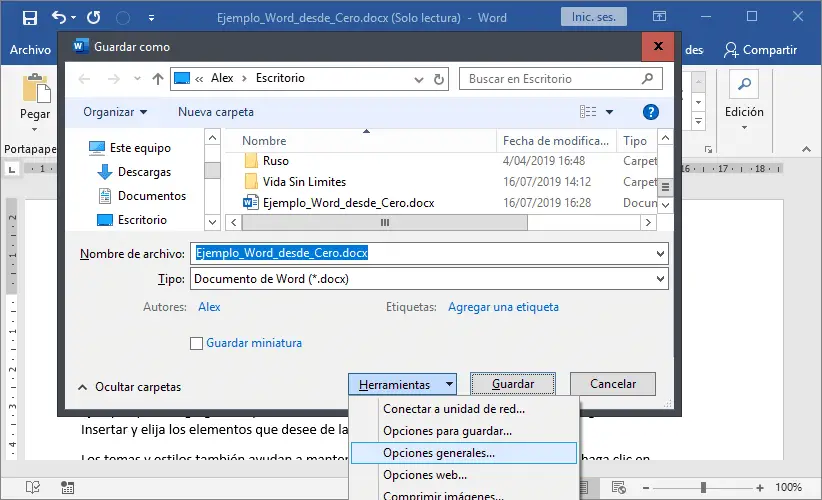
A continuación, desmarca Recomendado sólo lectura. Haz clic en Aceptar.
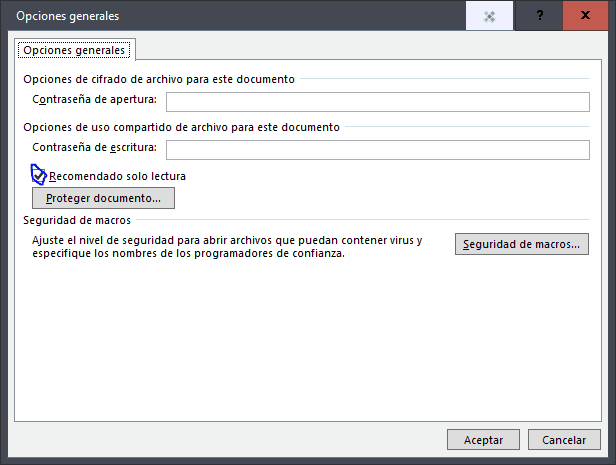
Guarda tu documento para que el cambio surta efecto.
Ahí. Ahora ese molesto pop-up no debería aparecer de nuevo. ¿Hay algo más en Word que te moleste? Cuéntame en los comentarios y veré si hay una solución.
¿Te gustó lo que acabas de leer? Danos “Me gusta” en Facebook y te prometemos que seremos tu mejor aliado para utilizar Microsoft Office de manera profesional!





