Un buen documento es un documento numerado. Microsoft Word te permite numerar tu documento y la función es bastante fácil de usar con muchas plantillas de numeración atractivas para elegir. La numeración es lineal; Cada página está numerada, por lo que si necesitas omitir las páginas en un documento numerado, aquí te enseño el mejor truco.
Algunos documentos de Microsoft Word pueden contener páginas con imágenes, tablas, etc. para las que necesita ocultar o incluso omitir números de páginas. Puedes crear diferentes secciones y agregar la numeración de páginas solo para algunas de ellas, pero Word no puede omitir ninguna página para la numeración.
Lo que puedes lograr con el siguiente truco:
- Quitar el numero de la primera pagina en Word
- Quitar el numero de pagina en la portada e indice
- Ocultar número de página de una sola hoja/página
- Colocar número de pagina después, por ejemplo, del índice
1. Ocultar número de página usando Códigos de Campo
Por ejemplo, si necesitas ocultar el número de página de la página 2:
[alert-note]Explicación de ejemplo: Para mantener las cosas simples, supón que tienes un documento de tres páginas. Deseas que la primera página tenga el número 1, deseas que la segunda página se omita y deseas que la tercera página tenga el número 3. Este último bit es fácil de cambiar, por lo que si deseas que tenga el número 2 en lugar de 3, no tendras ningun problema[/alert-note]
Para omitir los números de página de algunas páginas, debes agregar fórmulas en lugar de números de página estándar:
{IF "Expresión1" Operador "Expresión2" "Texto si la fórmula es VERDADERA" "Texto si la fórmula es FALSA"}
Para este ejemplo, para simplificar una lógica, crearé 2 fórmulas diferentes para las páginas anteriores a 2 y posteriores a 2:
- Antes que nada, agregamos
Número de páginadesde la secciónInsertaren la Cinta de Opciones:
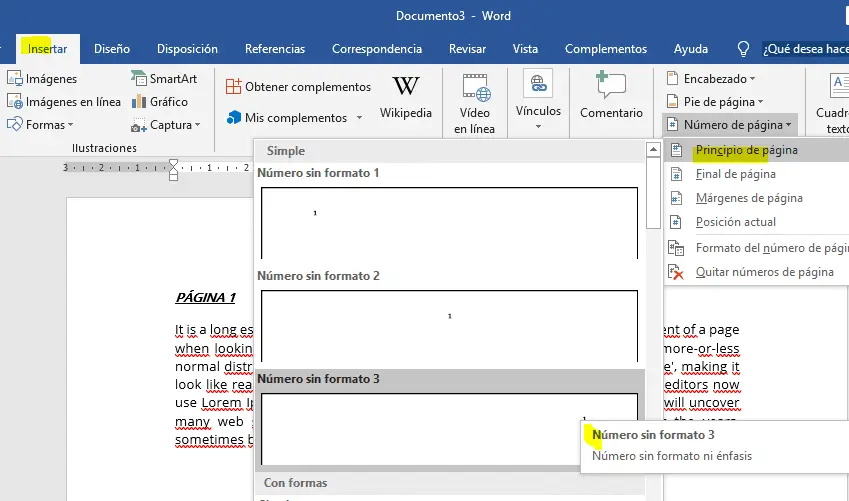
- Luego, debemos cambiar a
código de campopara continuar con la edición de campos en la numeración de página. Haz clic derecho en el número1y selecciona la opciónActivar o desactivar códigos de campo.
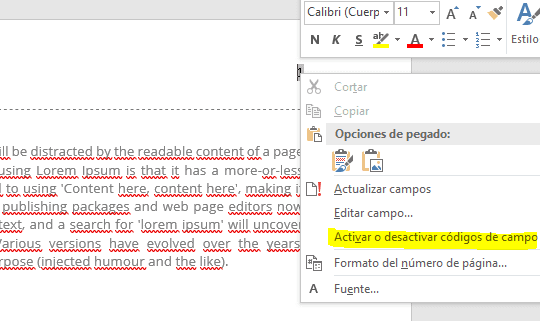
1.1. Primera fórmula – para páginas antes de #número
- Haz clic en
Ctrl+F9para agregar los paréntesis especiales:
{|}
- Ingresa IF y luego nuevamente presiona
Ctrl+F9para agregar el campoPAGEpara obtener el número de página actual:
{IF {PAGE} }
- Ingresa
<(menor que) y luego el número de la página, “entre comillas”, que deseas omitir, en este ejemplo, “2”:
{IF {PAGE} < "2" }
- Agrega el texto que deseas ver para las páginas antes de 2 entre comillas:
{IF {PAGE} < "2" "Página {PAGE}" }
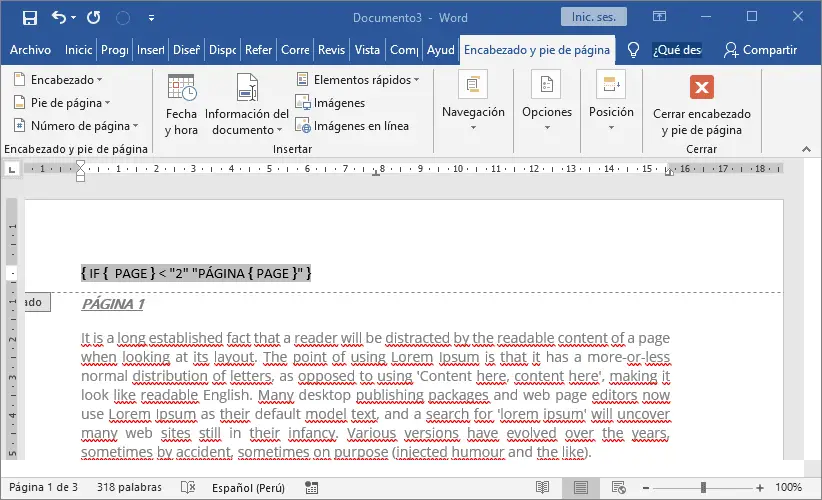
- Para ver los resultados revertimos el cambio. Haz clic derecho en el código escrito y selecciona la opción
Activar o desactivar códigos de campo.

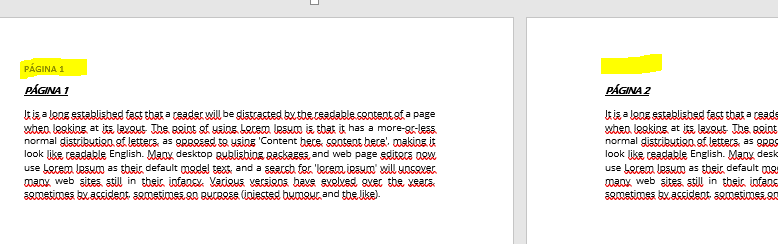
1.2. Segunda fórmula – para páginas después de #número
- Haz clic en
Ctrl+F9para agregar los paréntesis especiales.
{|}
- Ingresa
IFy luego nuevamente presionaCtrl+9para agregar el campoPAGEpara calcular el número de página actual.
{IF {PAGE} }
- Ingresa
>(mayor que) y luego el número de la página entre comillas que deseas omitir, en este ejemplo, “2” :
{IF {PAGE} > "2" }
- Agrega el texto que deseas ver para las páginas después a 2. En lugar del número de página actual, debes calcular el número de página, excluyendo las páginas omitidas. Para este ejemplo:
{IF {PAGE} > "2" "Página {={PAGE}-1}" }
Formato final de ejemplo:
{IF {PAGE} < "2" "Página {PAGE}" } {IF {PAGE} > "2" "Página {={PAGE}-1}"}
Entonces, verás números de páginas, saltándote el número de página 2:
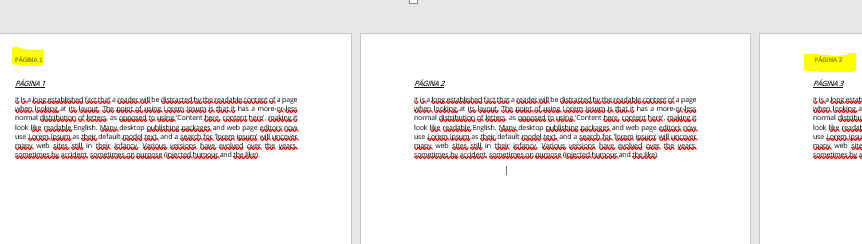
¿Te gustó lo que acabas de leer? Danos “Me gusta” en Facebook y te prometemos que seremos tu mejor aliado para utilizar Microsoft Office de manera profesional!





