La creación de un índice de contenidos en documentos de gran tamaño es habitual. Pero no todo el mundo sabe que se puede hacer tanto de forma automática como manual. ¿Cómo diseñar el contenido de un documento de Word utilizando encabezados o estilos de creación propia? ¿Cómo añadir una numeración automática al índice de contenidos y cómo gestionar los niveles en el contenido del documento creado?
Hoy presentamos un pequeño truco para Word, donde puedes insertar y actualizar índices en tus documentos de forma manual y automática.
Creación automática del índice en Word: ¿cómo hacerlo?
Para la creación automática de la tabla de contenidos de tu documento (títulos de capítulos, secciones, etc. con números de página), lo mejor es utilizar estilos de encabezados incorporados o creados por ti mismo.
Nota
El programa tendrá en cuenta automáticamente el número de página en el que se encuentra el título.
Los estilos de Encabezado incorporados se encuentran en la pestaña Inicio – Estilos.
En el siguiente ejemplo, se muestra algunos títulos y subtítulos rellenados con contenido Lorem ipsum.
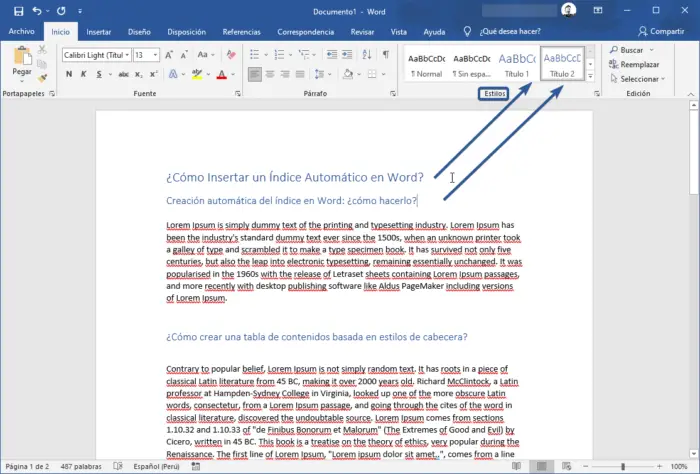
¿Cómo crear una tabla de contenidos basada en estilos de Encabezado?
Si el documento implica ciertos estilos para los encabezados de diferentes niveles, deberías:
- En la ventana del documento abierto, dirígete a la pestaña Referencias.
- Sitúa el cursor en el punto de inserción del índice. Suele colocarse al final o al principio del documento.
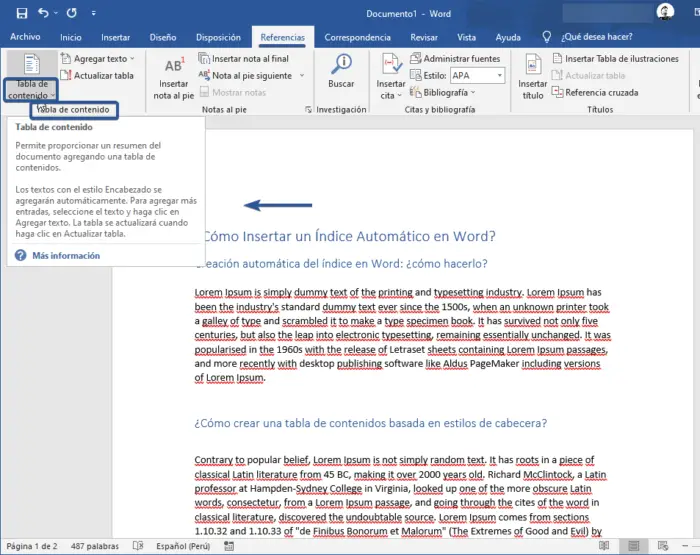
- En el grupo Tabla de contenidos haz clic en el botón Tabla de contenidos.
- En el menú Tabla de contenidos puedes elegir uno adecuado de la lista de estilos de tablas de contenidos recogidos automáticamente.
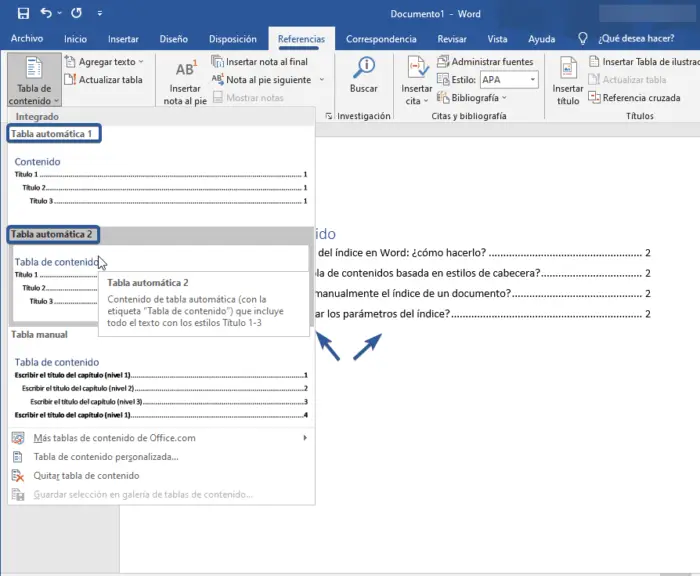
- El área del índice con todos los títulos y números de página aparecerán en el lugar donde se encuentre el cursor de entrada de texto.
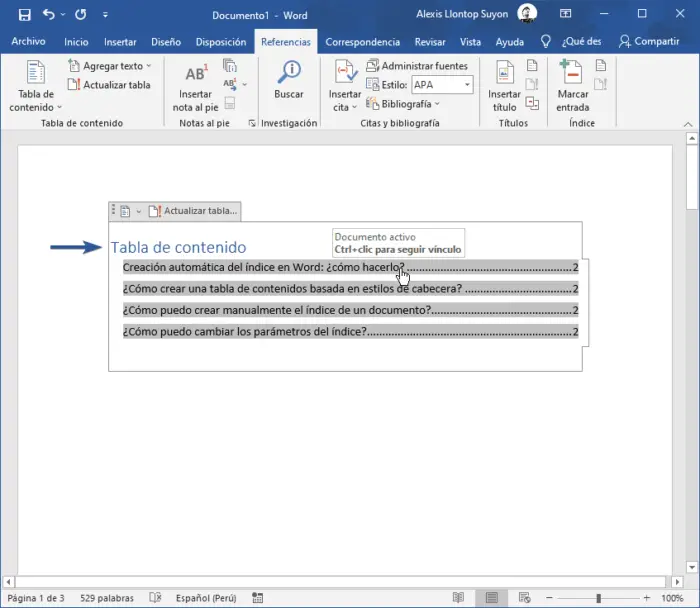
¿Cómo puedo crear manualmente el índice de un documento?
Si tu documento no tiene encabezados formateados con estilos específicos, sigue estos pasos:
- En la ventana del documento abierto dirígete a la pestaña Referencias
- Coloca el cursor en el lugar donde deseas insertar el índice. Normalmente se encuentra al final o al principio del documento.
- En el grupo Tabla de contenido haga clic en el botón Tabla de contenido.
- En el menú de Tabla de contenido, selecciona Tabla Manual.
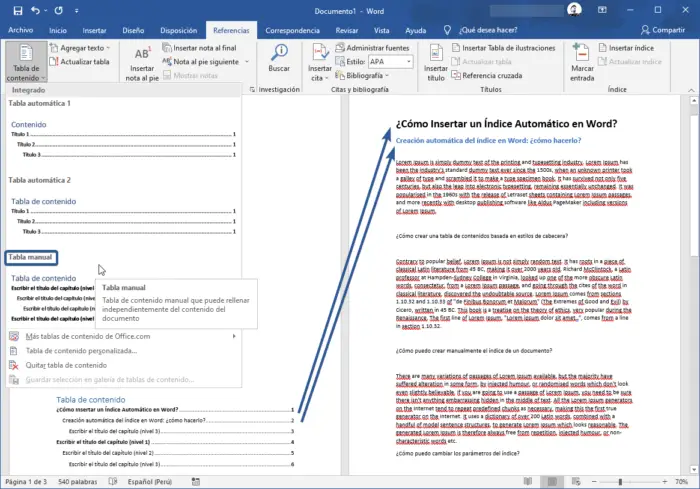
- En la ubicación del cursor de entrada de texto, aparecerá un área de índice en la que deberás introducir manualmente los encabezamientos del documento.
¿Cómo puedo cambiar los parámetros del índice?
Por defecto, los índices recogidos automáticamente y los manuales se basan en tres niveles de encabezamientos (Título 1, Título 2, Título 3). Pero a veces es suficiente generar la tabla de contenidos con sólo dos niveles (Título 1, Título 2), o incluso con un solo nivel (Título 1), o puedes aumentar el número de niveles a 4-5, todo depende de tu documento y tus requisitos.
Si necesitas cambiar este y otros parámetros, sigue los pasos que se indican a continuación:
- En la ventana del documento abierto, dirígete a la pestaña Referencias.
- En el grupo Tabla de contenido, haz clic en el botón Tabla de contenido.
- En el menú Tabla de contenido selecciona Tabla de contenido personalizada…
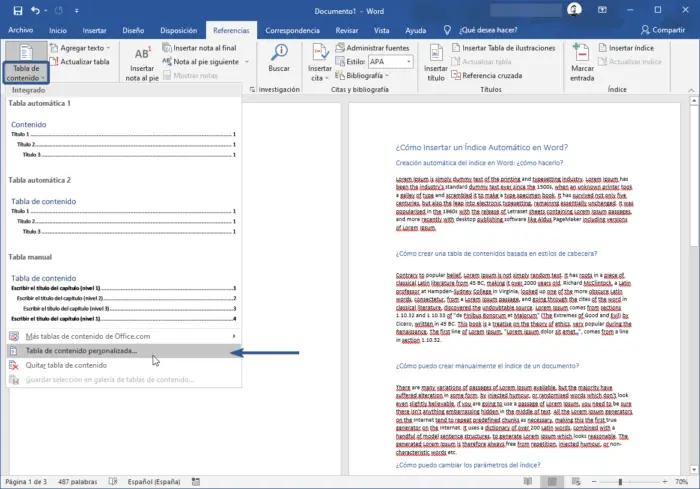
- En la ventana Tabla de contenido, en la pestaña “Tabla de contenidos”, en el grupo “General”, establezca el número de niveles de cabecera utilizados en la tabla de contenidos en la columna “Niveles”. La configuración por defecto es de tres niveles.
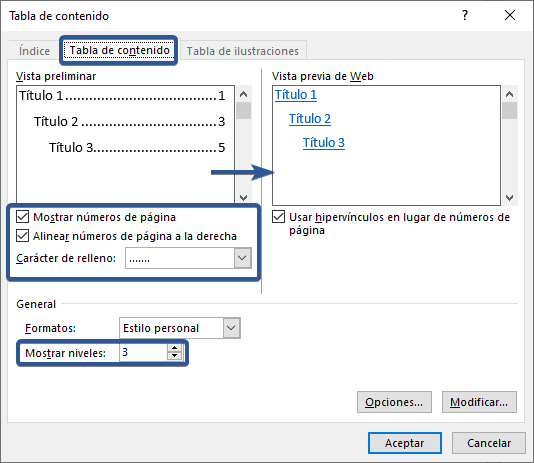
- En la sección Formatos puedes elegir entre una lista de estilos para el índice (con una ventana de vista previa que muestra cómo cambia el formato de los títulos).
- Si el índice va a utilizar números de página, activa la opción Mostrar números de página.
- Si deseas que los números se refieran al margen derecho del documento a partir del nombre del título, activa la opción Mostrar números de página a la derecha.
- En la Sección Carácter de relleno selecciona el tipo de línea para crear la numeración.
- Cierra la ventana haciendo clic en el botón Aceptar.
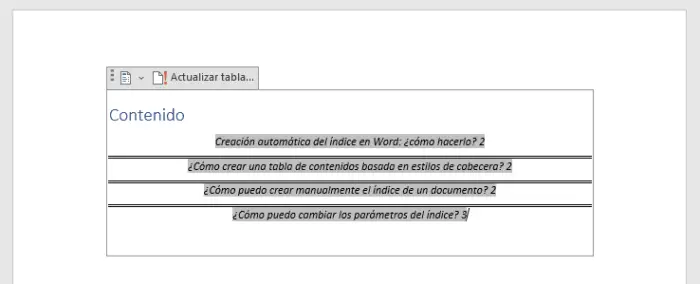
Actualizar tabla
A medida que escribas, el índice automático que creaste al principio cambiará. No sólo mostrará los títulos y subtítulos que crees, sino también los números de página en los que comienzan. También puedes hacer clic en Actualizar tabla…
Eso es todo, ahora ya sabes cómo hacer un índice en Word. Cabe destacar que esta instrucción es aplicable a todas las versiones del producto de Microsoft, es decir, se puede hacer tabla de contenidos automática en Word 2003, 2007, 2010, 2013, 2016, 2019 y cualquier otra versión de este componente de la suite ofimática de esta manera. Ahora sabes un poco más y podrás trabajar de forma más productiva.





