Cuando imprimes en Microsoft Word, puedes imprimir todo el documento, la página actual o un rango de páginas. Pero, ¿qué sucede si tienes un documento con varias secciones, cada una de las cuales tiene su propia numeración de páginas? Hay un pequeño truco ingenioso que puedes usar para especificar un rango de páginas en una sección en particular, o en varias secciones. Vamos a ver.
En Word, cambia al menú Archivo y luego haz clic en el comando Imprimir.
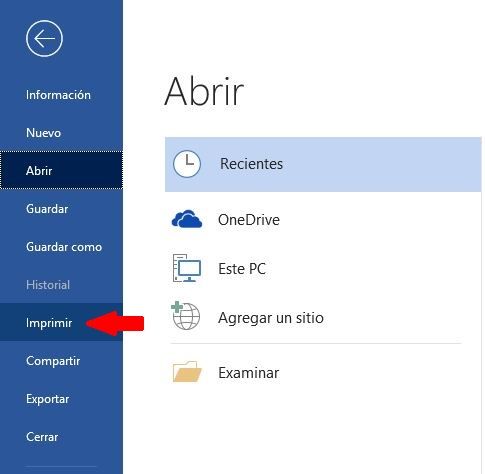
A la derecha, haz clic en el botón Imprimir todas las páginas y luego elije la opción Impresión personalizada en el menú desplegable.
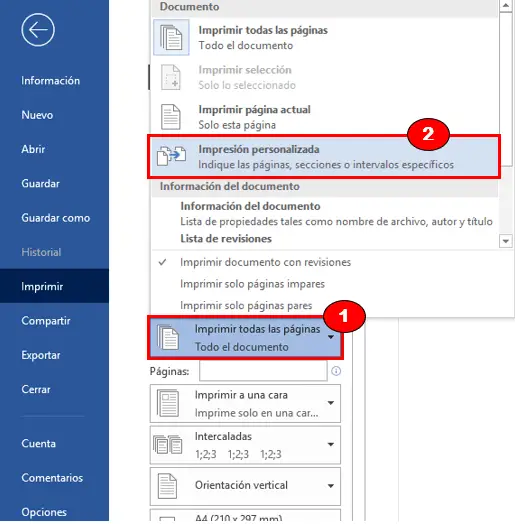
En el Área de configuración, escribe el rango de páginas que deseas imprimir en el cuadro Páginas, y aquí es donde aparece el truco. Para especificar los números de sección y página, usarás la siguiente sintaxis:
p # s # -p # s #
Ese es el número de página y sección de la primera página que deseas imprimir, seguido de un guión, seguido del número de página y sección de la última página que deseas imprimir.
Para imprimir páginas no adyacentes o secciones no adyacentes, puedes usar una coma en lugar de un guión para separar los números de página y sección cuando los escribe. También puedes utilizar s# solo para imprimir todas las páginas de una sección en particular.
Veamos algunos ejemplos.
Primero, digamos que deseas imprimir las páginas 1-3 de la sección 2. Para eso, debes escribir p1s2-p3s2.
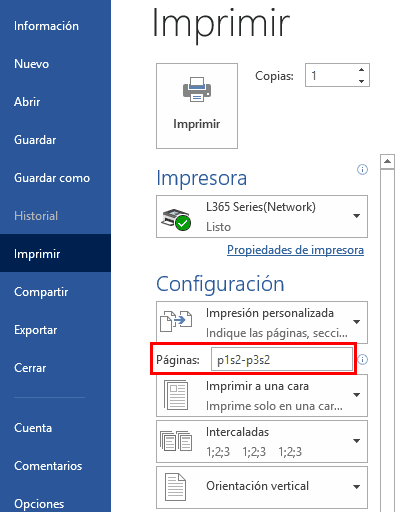
Ahora, compliquémoslo un poco y digamos que deseas imprimir la página 3 de la sección 1 a la página 1 de la sección 2. Para eso, debes escribir p3s1-p1s2.
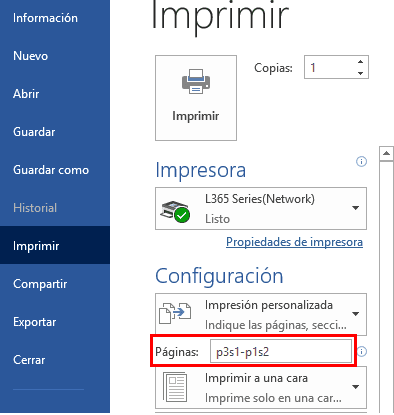
También puedes imprimir secciones completas simplemente especificando el número de sección. Por ejemplo, si deseas imprimir todas las páginas en las secciones 1 y 3 (pero ninguna en la sección 2), puedes escribir s1, s3.
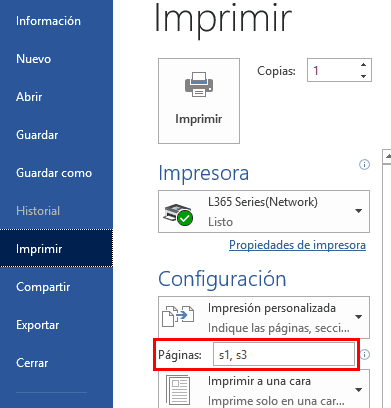
Ahora, echemos un vistazo a un ejemplo compuesto más complicado. Digamos que desea imprimir las páginas 2-5 de la sección 1 y las páginas 1-4 de la sección 3. Esos son dos rangos de páginas que no son contiguas entre sí. Para eso, escribirías p2s1-p5s1,p1s3-p4s3.
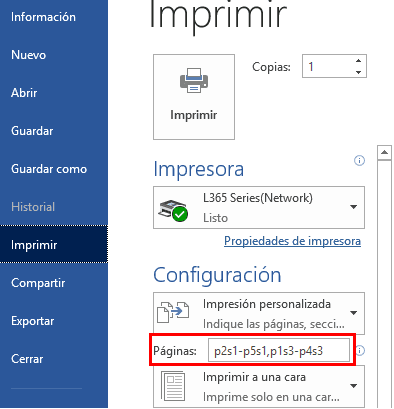
Cuando estés listo para imprimir, haz clic en el botón Imprimir.
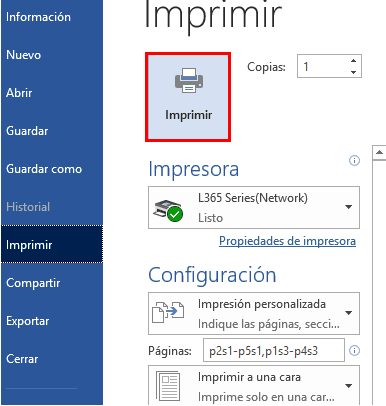
[alert-note]Un consejo rápido más: si alguna vez no estás seguro del número de sección que deseas utilizar, puedes descubrirlo rápidamente abriendo el área del encabezado o pie de página en una página de esa sección. Word te mostrará el número de sección allí mismo.[/alert-note]
Como puedes ver, hay muchas características ocultas en Word con las que nunca te encontrarías por accidente. Esperemos que este sea de utilidad.
[alert-announce]¡¡Sigue visitando nuestro blog y encontrarás más tips que te harán todo más sencillo!![/alert-announce]




