El propósito de este truco es mostrarte un método básico para instalar y emplear los diversos procedimientos de VBA (macros) que encontrarás en mi colección de trucos y curso de Word.
El procedimiento de VBA (procedimiento, rutina o macro) que se muestra a continuación realiza la tarea común ya menudo solicitada de actualizar los campos del documento. Se puede utilizar en todas las versiones de Word (Word 97 hasta 2019). Lo usaré como una macro representativa de ejemplo en la discusión que sigue.
Código VBA: procedimiento UpdateAllFields
1. Instalación de macros (método básico)
Para utilizar este o cualquier procedimiento de VBA (es decir, macro), debe instalarse en un proyecto de VBA que esté disponible para el documento. Para instalar y emplear esta macro realiza los siguientes pasos:
- Presiona
ALT+F8para abrir el cuadro de diálogo “Macros“. - Escribe el nombre de la macro. Solo el nombre, no el tipo de procedimiento (Sub), sin espacios, y no entre “()”.
[alert-note]Nota: Si el código que has copiado de un foro de soporte u otra fuente es solo un fragmento (es decir, no es un procedimiento completo), simplemente escribe cualquier nombre significativo para la macro que creas.[/alert-note]
- Selecciona
Normal.dotm (plantilla global)en el campo “Macros en:“.
[alert-announce]Nota: las macros que pretendes utilizar para un tipo de documento específico (por ejemplo, factura, membrete, etc.) deben almacenarse en la plantilla desde la que creas esos documentos. Las macros generales que deseas que estén disponibles para todos los documentos deben almacenarse en una plantilla global. Aquí, y solo para el propósito de este ejemplo, he sugerido la plantilla Normal. [/alert-announce]
- Haz clic en “
Crear“
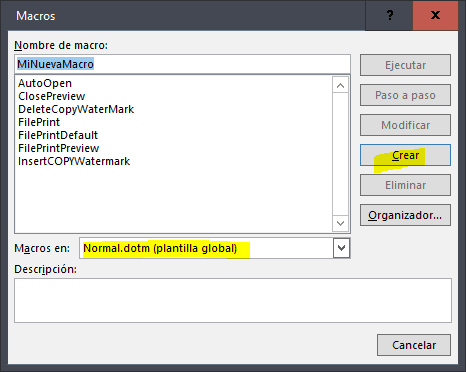
[alert-note]Nota: En este ejemplo, estoy usando Word 2016. El diálogo es similar en todas las versiones de Word.[/alert-note]
2. Microsoft Visual Basic para Aplicaciones
Después de hacer clic en “Crear“, se abre el Visual Basic Editor (VBE). El VBE es una herramienta poderosa y sirve como panel de control para prácticamente todo lo que aprenderás a hacer con macros o VBA. El VBE que se abre debe verse similar a la ilustración a continuación.
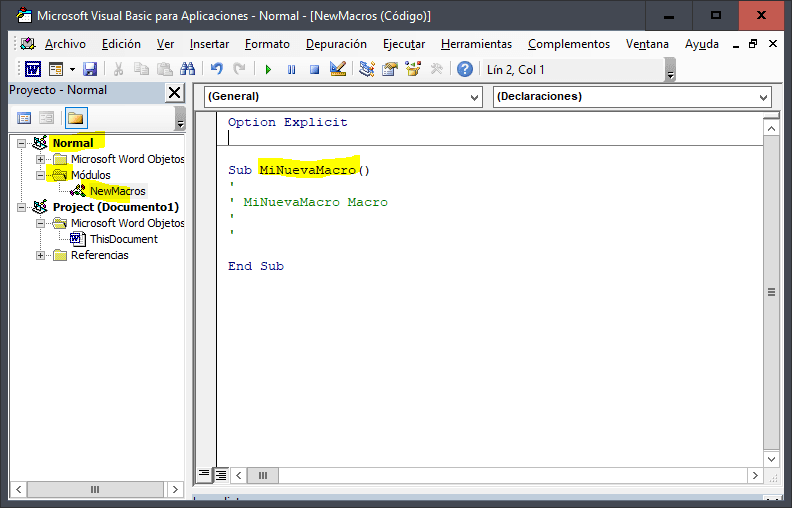
Notas:
- Si no se muestra, presiona
CTRL+r(o use el menú “Ver” de VBE y seleccione “Explorador de proyectos“) para mostrar el panel superior “Proyect” de la izquierda. - Si no se muestra, presione
F4para mostrar el panel “Propiedades” de la parte inferior izquierda. - Utiliza la barra de arrastre entre los paneles para ajustar según corresponda.
- El gran panel blanco a la derecha es el panel “Código”.
- La macro se crea en un nuevo módulo estándar “New Macros“. El módulo se almacena en la carpeta modules como parte de la plantilla Normal. A medida que te dés cuenta de los beneficios de las macros e instales más o comiences a crear los tuyos, querrás organizar tus macros para una administración más eficiente.
El código que se proporciona en las páginas de mis trucos incluye el tipo de procedimiento (por ejemplo, Sub), el nombre y las instrucciones End, selecciona todo lo que se muestra a continuación y bórralo.
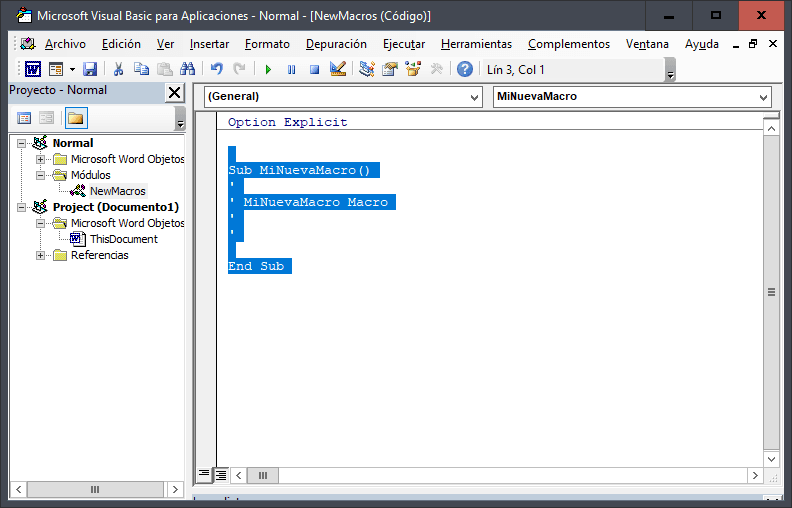
[alert-success]Nota: Si el código que ha copiado de un foro de soporte u otra fuente es solo un fragmento (es decir, no es un procedimiento completo), pega el fragmento entre la declaración tipo/nombre del procedimiento y la declaración End Sub.[/alert-success]
Luego copie el procedimiento UpdateAllFields que se muestra arriba y péguelo en el panel de código VBE debajo de la declaración Option Explicit (si está presente).
Guarda el proyecto utilizando el comando de la barra de herramientas “Guardar” o el Archivo > Guardar Normal o con el comando CTRL + s.
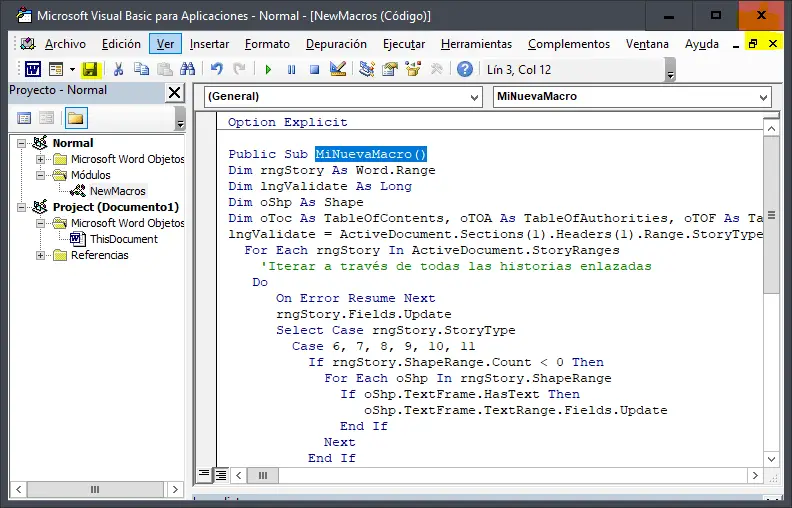
Cierra el VBE haciendo clic en la “X” roja en la esquina superior derecha del editor.
[alert-note]Nota: El propósito de la declaración “Option Explicit” está fuera del alcance de esta página de sugerencias. Si está ahí, déjalo, si no es así, no te preocupes.[/alert-note]
Eso es. Tu macro está instalada y lista para usar!
3. Solución de problemas
¡No funcionó! Seguí todos tus pasos, pero cuando pegué el código de macro en la ventana de código, el resultado se parece a esto:
Set oFld = ActiveDocument.Fields.Add(Range:=Selection.Range, Type:=wdFieldQuote, Text:=”Code line break demo”)
Después de pegar el código, las líneas que aparecen en rojo son generalmente una indicación de que una o más líneas de código se han roto prematuramente. Esto puede deberse a un ajuste de línea en el editor de correo electrónico u otro editor de origen.
Este problema se puede solucionar uniendo la línea discontinua en uno de dos métodos:
- Colocar el cursor al final del primer segmento de línea discontinua y presionar la tecla de retroceso.
- Insertar un carácter de continuación de línea “_” al final del segmento de línea discontinua.
Ambos métodos se ilustran a continuación. El carácter de continuación de línea se usa a menudo para minimizar la ejecución en líneas de código y hacer que el código sea más fácil de leer:
Set oFld = ActiveDocument.Fields.Add(Range:=Selection.Range, Type:=wdFieldQuote, Text:=”Code line break demo”)
Set oFld = ActiveDocument.Fields.Add(Range:=Selection.Range, _
Type:=wdFieldQuote, Text:=”Code line break demo”)
4. Instalar macros (método rápido)
Casi siempre hay más de una forma de despellejar a un gato. El método básico debe ser a prueba de tontos, pero a medida que te familiarices con el VBE, descubrirás otros métodos. Por ejemplo, normalmente omito el cuadro de diálogo “Macros” (ALT + F8) y voy directamente al VBE utilizando el acceso directo ALT + F11. Desde allí:
- Localiza y selecciona el proyecto en la ventana del Explorador de proyectos VBE.
- Utiliza el menú “
Insertar” de VBE para insertar un nuevo módulo estándar. - Selecciona el nuevo módulo y usa la propiedad “
Nombre” de la ventana de Propiedades para darle a mi nuevo módulo un nombre significativo (por ejemplo, a menudo nombro nuevos módulos de proyecto únicomodMain).
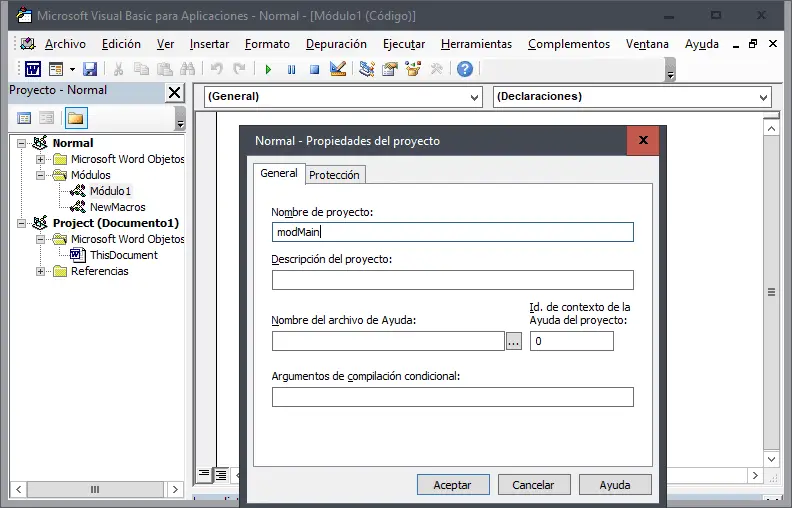
- Pega el procedimiento en el panel de código principal.
- Luego pasa inmediatamente a través del nuevo procedimiento utilizando la tecla F8 o ejecuta el procedimiento utilizando la barra de herramientas VBE o los comandos de menú.
5. Usar y ejecutar macros
Ahora que tu macro está instalada en una plantilla global, está lista para su uso inmediato cuando desees iniciarla. Las macros se pueden iniciar de varias maneras. El método más básico es utilizar el mismo cuadro de diálogo “Macros” utilizado para crear la macro.
- Presiona
ALT+F8para abrir el cuadro de diálogo “Macros“. - Selecciona la macro que deseas ejecutar y haz clic en “
Ejecutar“.
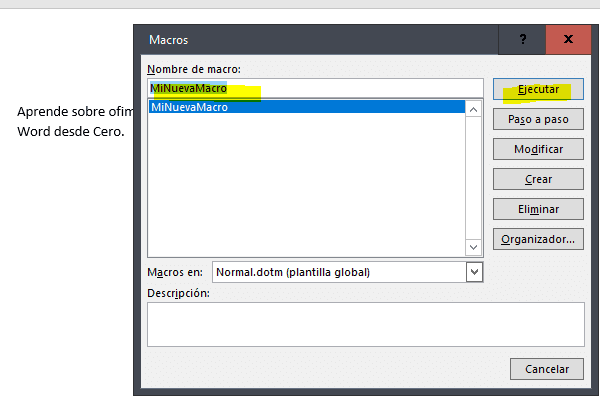
[alert-success]Nota: la ilustración anterior muestra la nueva macro sola. Sin embargo, puedes tener varias macros disponibles y seleccionar o ejecutar la deseada.[/alert-success]
¡¡Eso es!! Acabas de ejecutar la macro.
Con cada versión de Word se han realizado cambios en la interfaz de usuario (UI) y en la ubicación de los controles para trabajar con macros. Sin embargo, la tecla de acceso directo ALT + F8 específicamente y el cuadro de diálogo “Macros” se han mantenido coherentes.
6. Organizar macros / complementos de plantillas
Si eres como la mayoría de las personas, después de encontrar/crear y comenzar a usar tu primera macro, pronto te encontrará con docenas, si no cientos o más. Ahórrate un poco de frustración y planea organizar tus macros con anticipación para que puedas encontrarlas y usarlas rápidamente cuando sea necesario. Algunas sugerencias básicas para la organización incluyen:
- Organiza las macros especializadas que usas para un tipo de documento específico en la plantilla en la que basas esos documentos.
- Organiza las macros generales que desees que estén disponibles para todos los documentos en una o más plantillas globales.
La plantilla Normal (.dot o .dotm) es una plantilla global y siempre se carga. Sin embargo, como la plantilla Normal es susceptible de dañarse, no es el mejor lugar para almacenar y mantener macros. Si lo haces, asegúrate de (como con todas las plantillas y documentos importantes) mantener una copia de seguridad actual.
- Creando una o más plantillas globales personales para almacenar y organizar tus macros de manera muy simple.
Simplemente abre un nuevo documento de Word y guárdelo como .dot (Word 2003) o .dotm habilitado para macros (Word 2007 y superior). Recomiendo guardar uno en la carpeta de inicio de Word para que se cargue automáticamente cuando Word se inicie para macros generales que usas con frecuencia (por ejemplo, MisMacrosFrecuentes.dotm) y otro en tu carpeta de plantillas que puedes cargar manualmente cuando lo necesites para las macros que solo ocasionalmente o rara vez se utiliza (por ejemplo, MisMacrosEspeciales.dotm).
¡Eso es! Espero que hayas encontrado esta página de consejos útil e informativa.
¿Te gustó lo que acabas de leer? Danos “Me gusta” en Facebook y te prometemos que seremos tu mejor aliado para utilizar Microsoft Office de manera profesional!





