Las sangrías colgantes (“hanging indent“) (también denominadas sangrías francesas o sangrías de segunda línea) son una opción de formato en la que la primera línea de un párrafo se sitúa en el margen y los párrafos siguientes tienen sangría.
Las sangrías colgantes se utilizan comúnmente en obras citadas y bibliografías porque facilitan a los lectores ver las pausas entre las citas y escanear rápidamente las obras citadas o bibliografías en busca de nombres de autores.
Nota
A continuación se explica cómo insertar una sangría colgante en Microsoft Word para Mac, PC y Word en la Web.
Crear una Sangría Francesa en Microsoft Word para Windows
Puedes crear una sangría colgante en Microsoft Word para una parte o la totalidad de tu texto. En lugar de sangrar cada línea manualmente con las teclas “Intro” y “Tab“, utiliza las funciones de sangrado de Word.
Este método utiliza la configuración de párrafo de Word para establecer una sangría colgante.
Sigue estos pasos:
- Resalta el texto elegido. Si tienes varias entradas de citas, pulsa la tecla Intro una vez después de cada entrada. Esto garantiza que la primera línea de cada entrada comience en el margen izquierdo.
- Haz clic con el botón derecho en el texto resaltado y selecciona “Párrafo“.
- En la sección “Sangría“, abre el menú desplegable “Especial” y selecciona “
Sangría francesa“. Utiliza la función “En” para ajustar la profundidad de la sangría. La profundidad estándar es de 0,5 pulgadas (1,27 cm). - Haz clic en “Aceptar“.
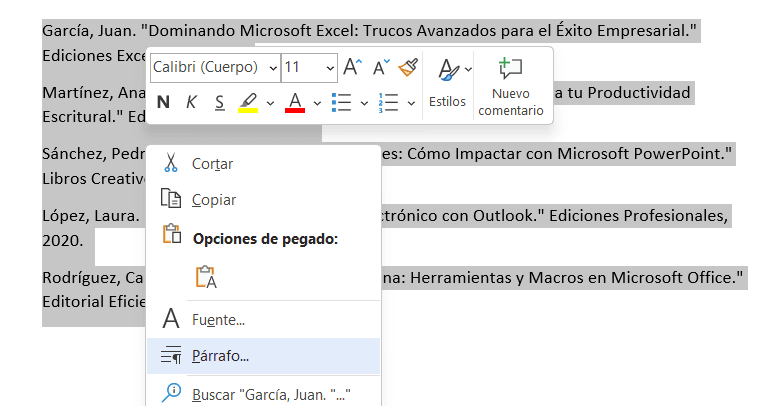
Otro Método
Este método utiliza la regla de Word para crear una sangría colgante. Si la regla no aparece en la parte superior del documento, haz clic en la pestaña “Ver” del menú de la cinta de opciones y marca la casilla “Regla“.
A continuación, sigue estos pasos:
- Resalta el texto elegido. Si tiene varias entradas de citas, pulsa la tecla Intro una vez después de cada entrada. De este modo, la primera línea de cada entrada comenzará en el margen izquierdo.
- Con la regla, arrastra el marcador “Sangría de primera línea” (el marcador triangular superior) hasta donde quieras que empiece la primera línea de cada párrafo del texto seleccionado (el estándar es 1 pulgada o 2,54 cm).
- Arrastra el marcador “Sangría izquierda” (el marcador triangular inferior) hasta donde quieras que empiecen la segunda y siguientes líneas de los párrafos seleccionados.
- Para una sangría colgante de 1,27 cm (0,5 pulgadas), coloca el marcador triangular superior en el borde y arrastra el marcador triangular inferior hasta la primera marca después de 1 cm.
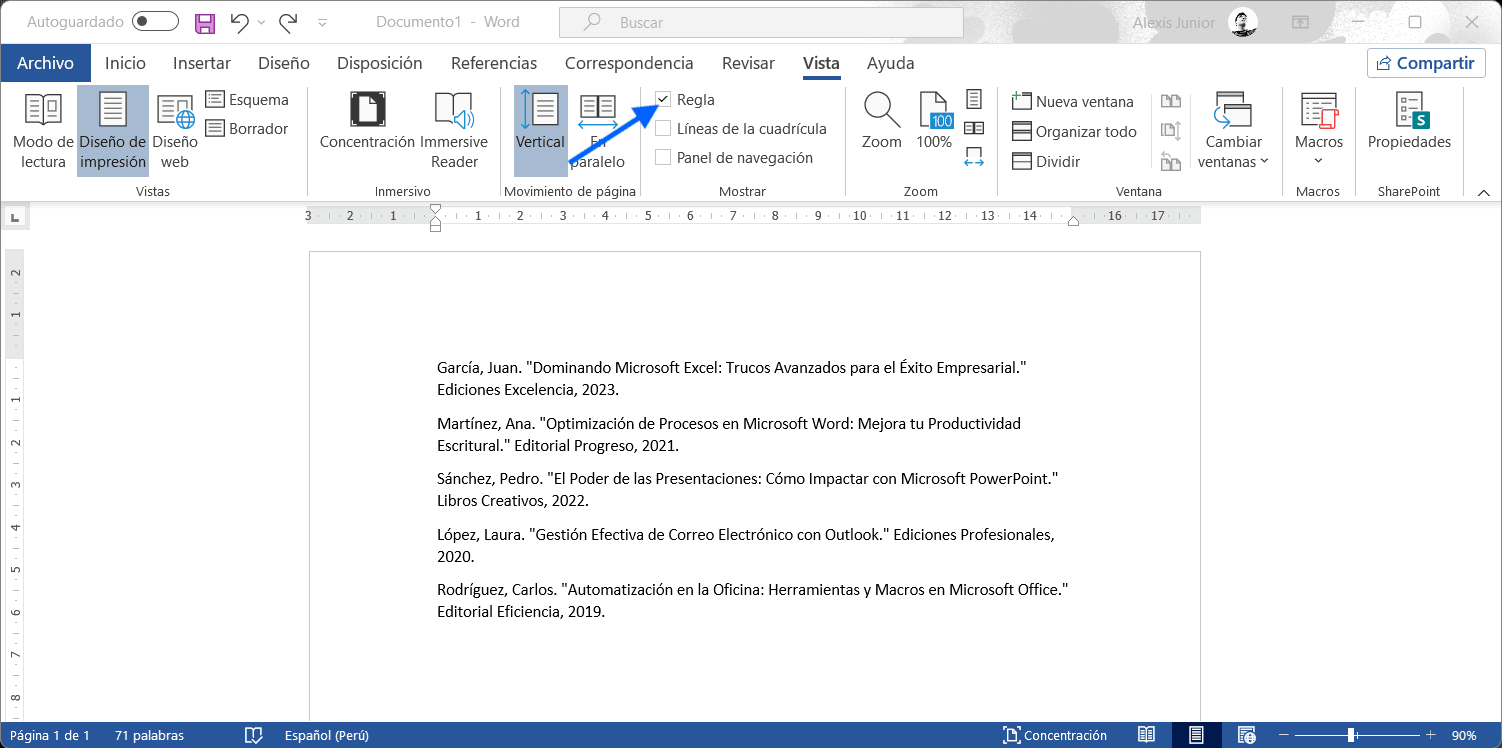
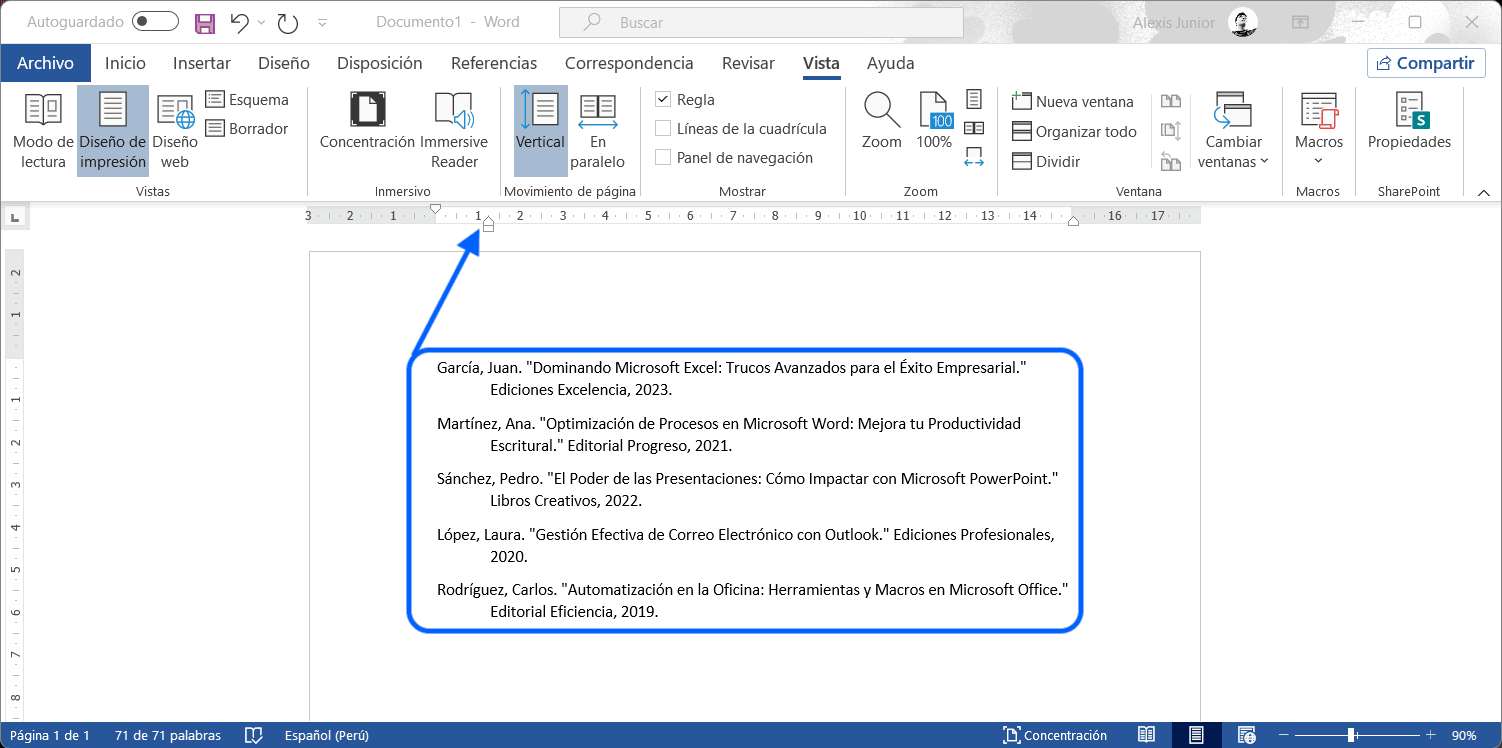
Crear una Sangría Francesa en Microsoft Word para Mac
Crear una Sangría Francesa en Microsoft Word para Mac:
- Resalta el párrafo o párrafos a los que quieras añadir sangrías colgantes.
- En la barra de herramientas de la parte superior de la pantalla, haz clic en Formato y selecciona Párrafo en el menú desplegable.
- En la ventana emergente Párrafo, ve a la pestaña Sangría.
- En la sección Sangría, haz clic en el menú desplegable situado junto a Especial y selecciona
Sangría francesaen la lista. Haz clic en las flechas arriba o abajo junto a En para ajustar la profundidad de la sangría. - Haz clic en Aceptar.
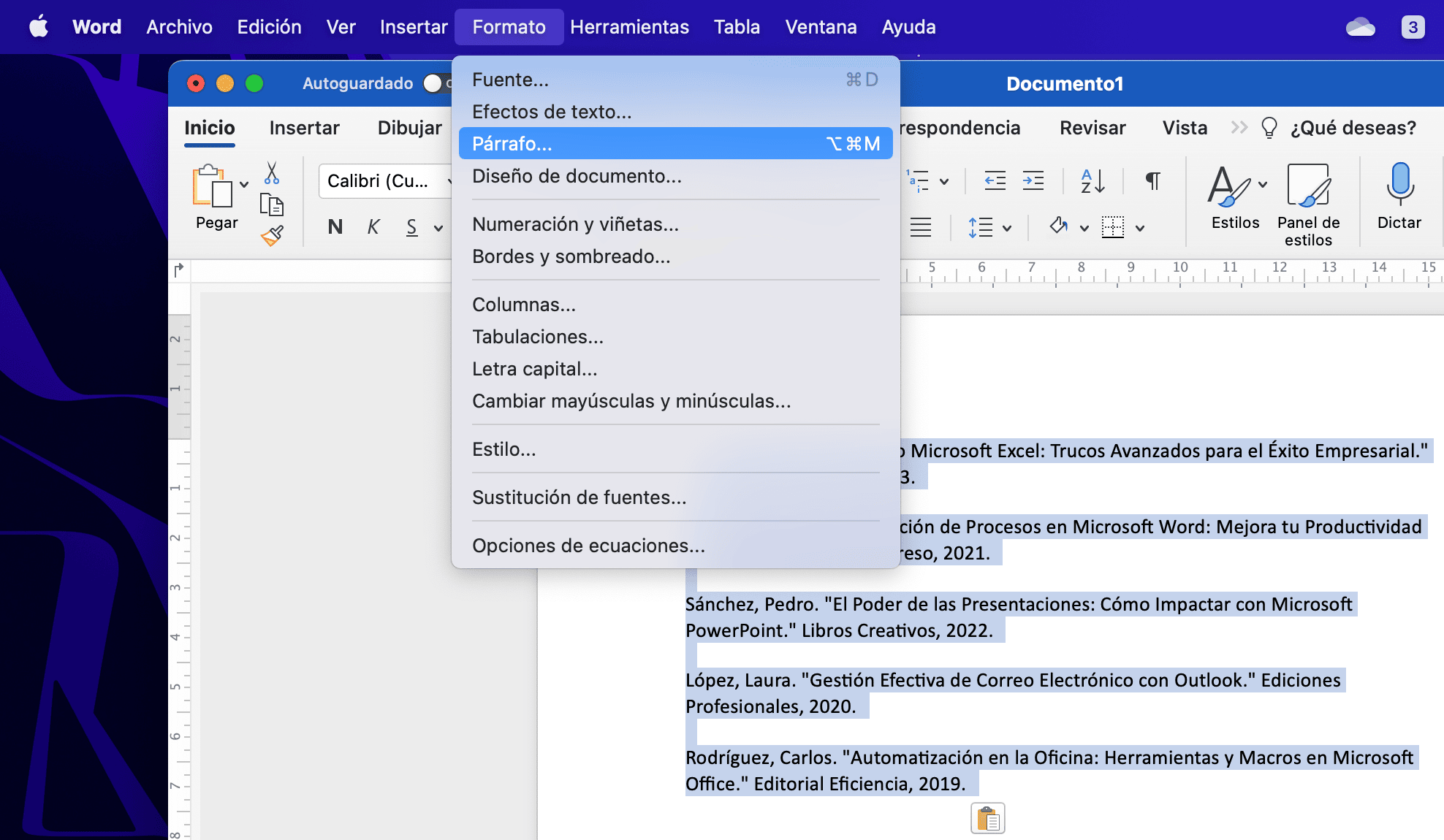
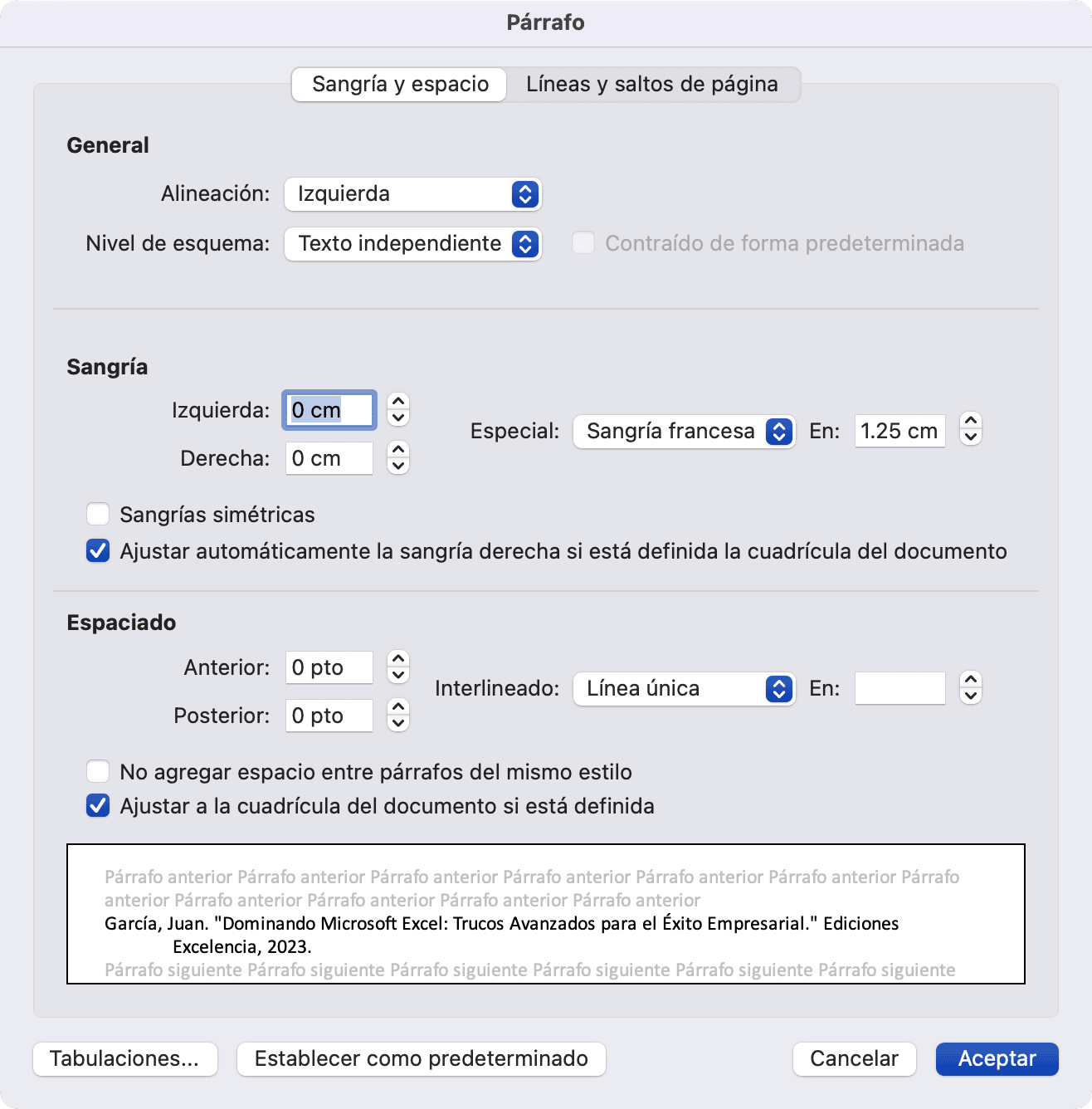
Creación de una Sangría Francesa en Google Docs
Puedes crear una sangría colgante en Google Docs para una parte o la totalidad del texto. En lugar de sangrar cada línea manualmente con las teclas “Intro” y “Tab”, utiliza la función especial de sangría de Google Docs.
Sigue estos pasos:
- Resalta el texto elegido. Si tienes varias entradas de citas, pulsa la tecla Intro una vez después de cada entrada. De este modo, la primera línea de cada entrada comenzará en el margen izquierdo.
- Haz clic en la opción “Formato” del menú superior. Baja hasta “Alinear y aplicar sangrar” y selecciona “Opciones de sangría“.
- Abre el menú desplegable “Sangría especial” y selecciona “
Francesa“. Ajusta la profundidad de la sangría según sea necesario. La profundidad estándar es de 0,5 pulgadas (1,27 cm). - Haz clic en “Aplicar“.
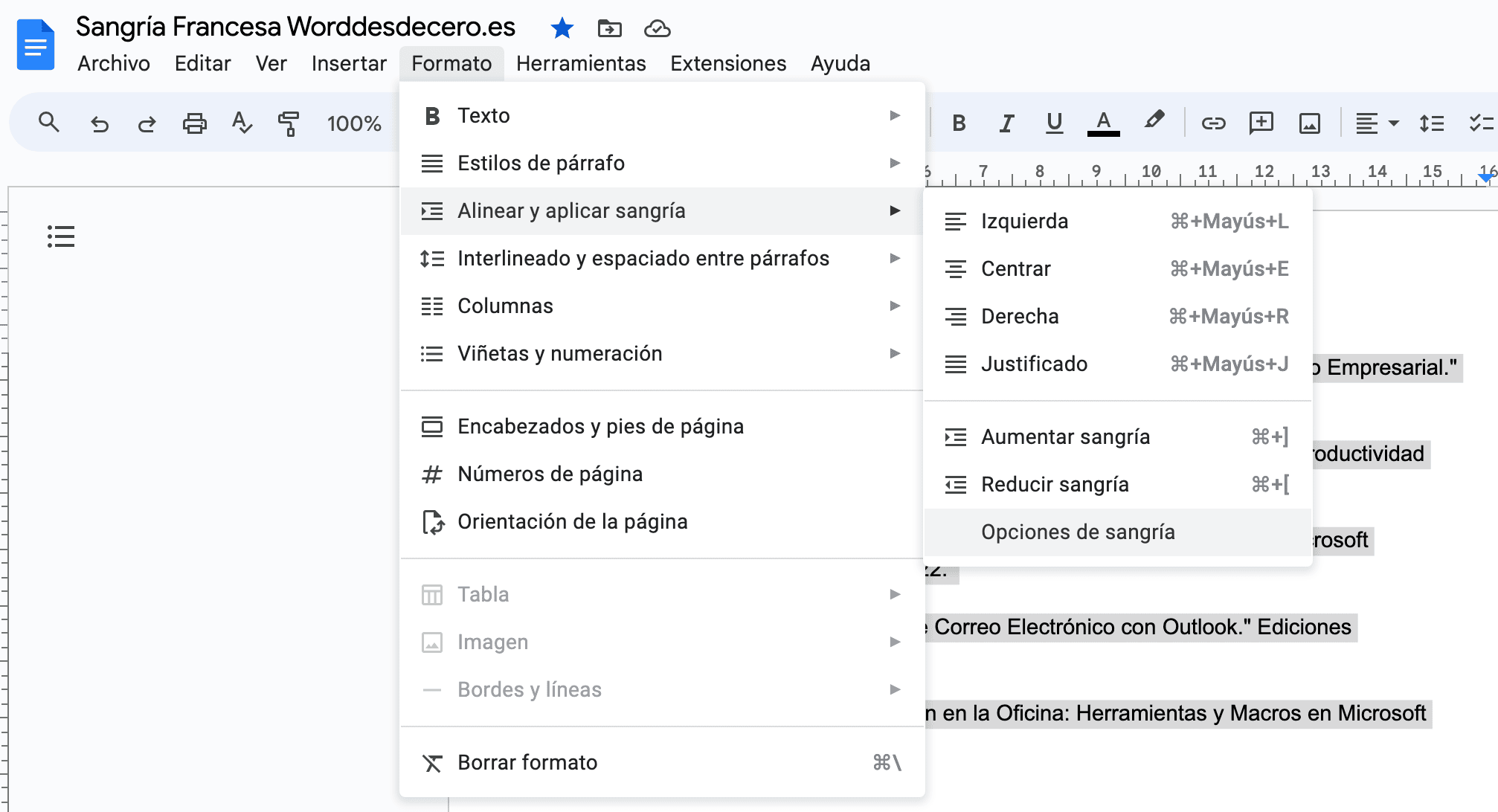
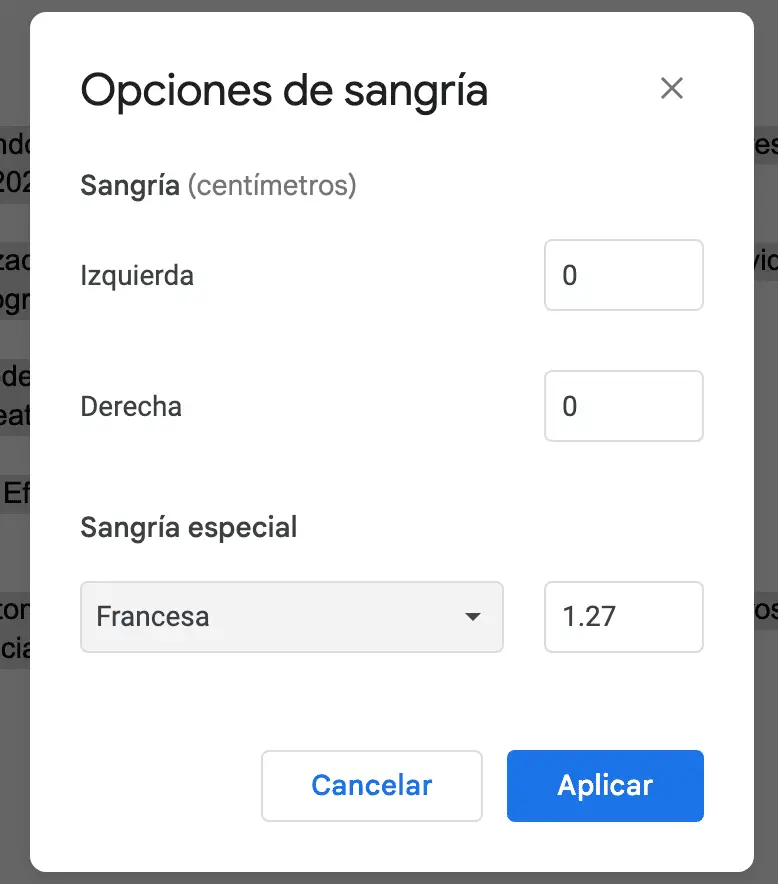
¡Y ya está! Ahora empieza a crear sangrías francesas o colgantes en tus documentos para tener el formato adecuado, ya sea para APA, MLA o similares, ¡¡¡es sencillo y fácil de usar!!!.





