A menudo, cuando trabajas con documentos largos utilizando Microsoft Word, debes tener en cuenta el tamaño de los archivos. Si utilizas varios gráficos o fotos en tu documento, esto tendrá un efecto en el tamaño final de tu documento.
Por esta razón, a veces te puedes encontrar que el tamaño del archivo final de un documento o cualquier tipo de archivo de Microsoft Office puede ser grande, e incluso demasiado grande para el propósito final del documento. Un buen ejemplo es si necesitas enviar el documento por correo electrónico a un colega o amigo. Si el archivo es demasiado grande, no podrás enviarlo por correo electrónico como archivo adjunto. Otro buen ejemplo es si intentas ser consciente del espacio que utilizas en tu ordenador; quizás te estás quedando poco a poco sin espacio en el disco y quieres conservar todo el que puedas.
Microsoft Word, y de hecho todos los productos de Microsoft Office, incluyen una función que permite comprimir automáticamente el tamaño del archivo de los gráficos/fotos incluidos en el documento o archivo.
Comprimir Tamaño de Archivo Word
Para comprimir imágenes, sigue estos pasos:
- Abre Microsoft Word.
- Crea un nuevo documento en blanco.
- Haz clic en la pestaña Insertar de la cinta de opciones y selecciona Imágenes > este dispositivo.
- Ahora verás el cuadro de diálogo Insertar imagen que te permite buscar los archivos en el disco duro de tu ordenador:
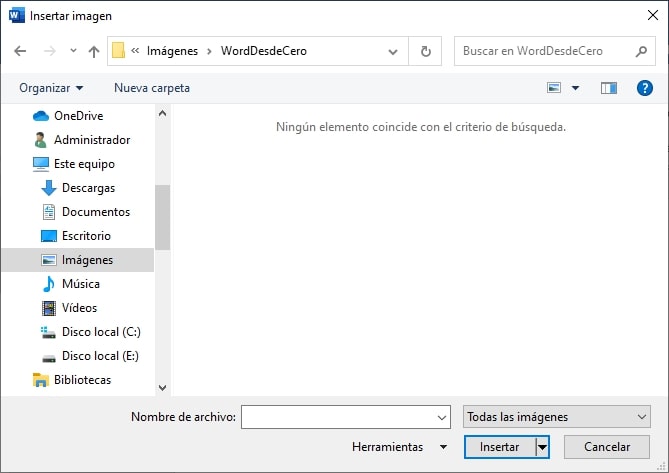
- Localiza la imagen que deseas utilizar.
- Selecciona la foto y haz clic en Insertar
- La foto se añadirá a tu documento.
- Ahora verás que ha aparecido una nueva pestaña en la cinta de opciones, la pestaña Herramientas de imagen > Formato
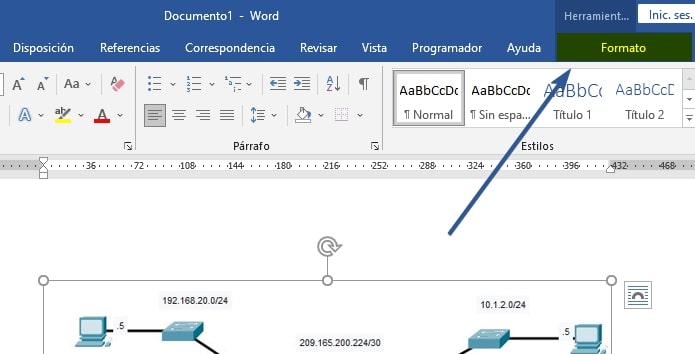
- En el grupo Ajustar, haz clic en el icono
Comprimir imágenes - Aparecerá el cuadro de diálogo Comprimir imágenes:
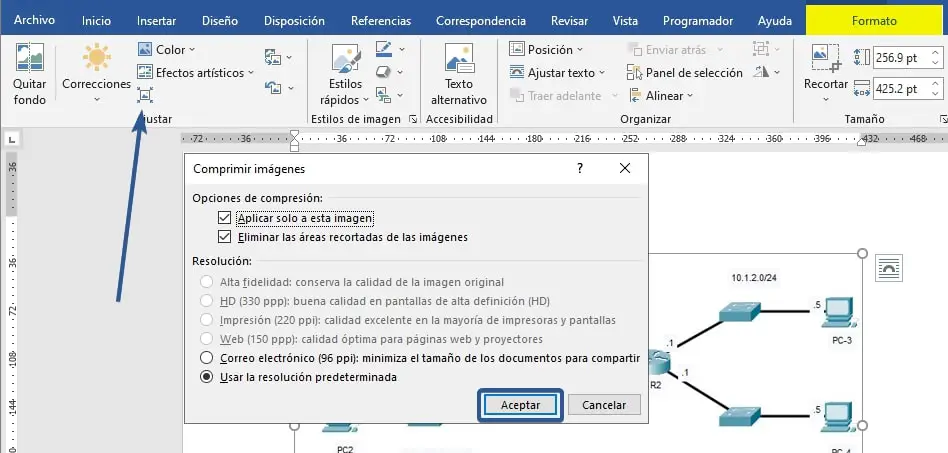
- Ahora debes seleccionar qué imágenes dentro de tu documento vas a comprimir o la calidad que deseas que las imágenes mantengan. Dependiendo de la resolución de tu imagen original, tendrá las opciones de Alta Fidelidad, HD (330ppi), Impresión (220ppi), Web (150ppp) o Correo electrónico (96ppi).
Entonces:
- Si sólo deseas comprimir la fotografía actual seleccionada, asegúrate de que la casilla Aplicar sólo esté en la imagen (lo que suele ser por defecto).
- Para aplicar la compresión a TODAS las imágenes del documento, marca la casilla
Aplicar a todas las imágenes de este archivo. Esto te ahorrará mucho tiempo si tienes muchas imágenes dentro de tu documento – no hay necesidad de comprimir cada imagen individualmente. - Si seleccionas esta opción, que por defecto está marcada, cualquier imagen o foto que hayas recortado utilizando la función de Word será recortada permanentemente, lo que significa que no podrás volver atrás y deshacer el recorte, sino que tendrás que eliminar la imagen del documento e insertarla de nuevo.
- Ahora, en la opción
Resolución, selecciona Web (150ppi). - Haz clic en Aceptar.
Las imágenes se comprimirán ahora.
Consejo
El término 220ppi se refiere a “píxeles por pulgada”. Esencialmente, esto significa que habrá 220 píxeles, o puntos por pulgada de la pantalla, lo que le da una mayor calidad. Cuanto más bajo sea el “ppi”, menos puntos por pulgada y menor será la calidad.
En conclusión, este es un buen consejo, ya que puede ayudarte a reducir el tamaño del archivo de los documentos Word o PDF (cuando conviertes un .docx a .pdf) haciendo que estos documentos sean más fáciles de usar y transmitir.





