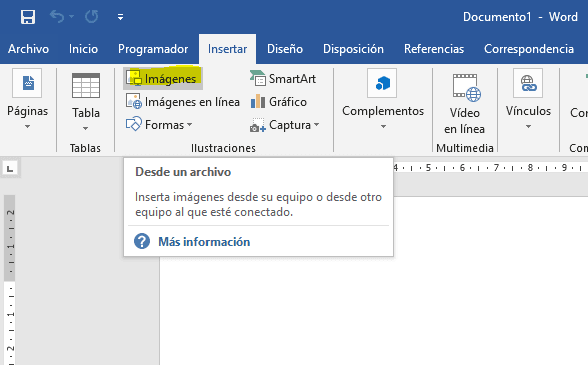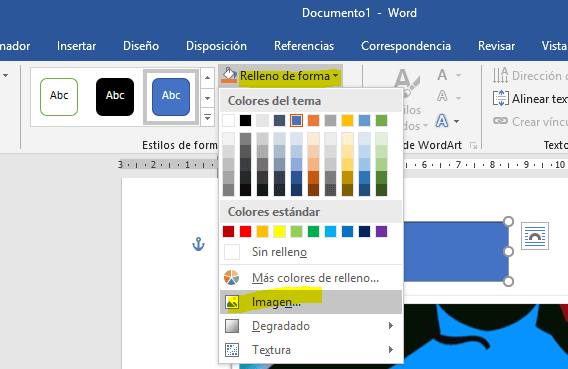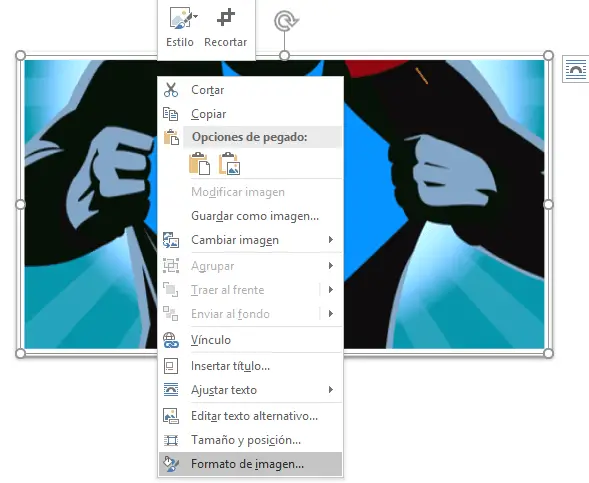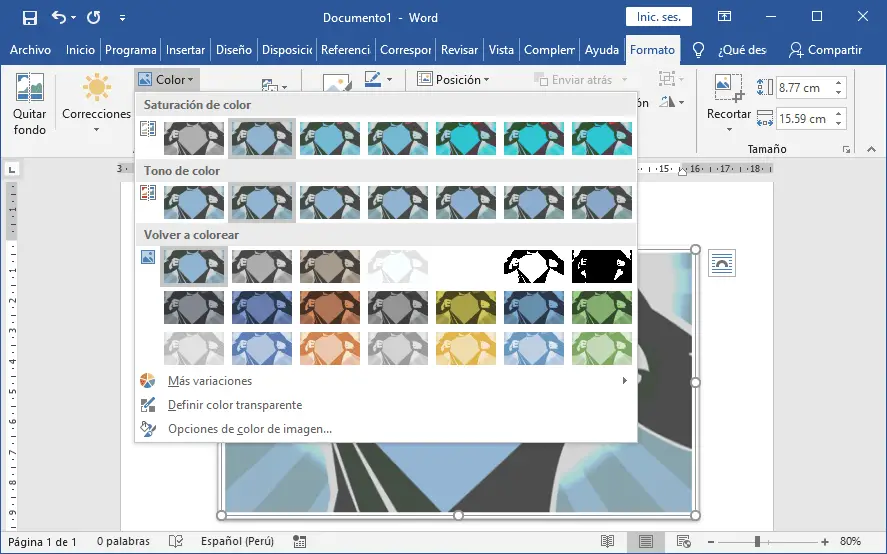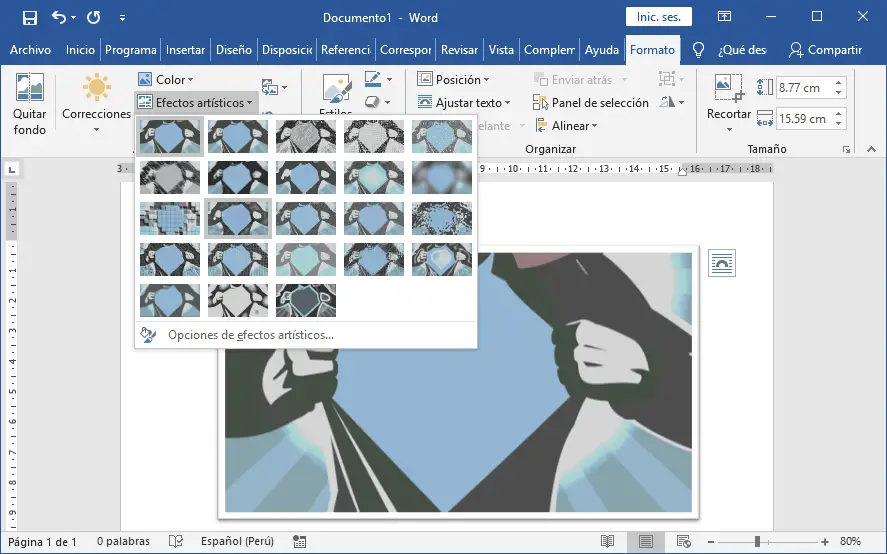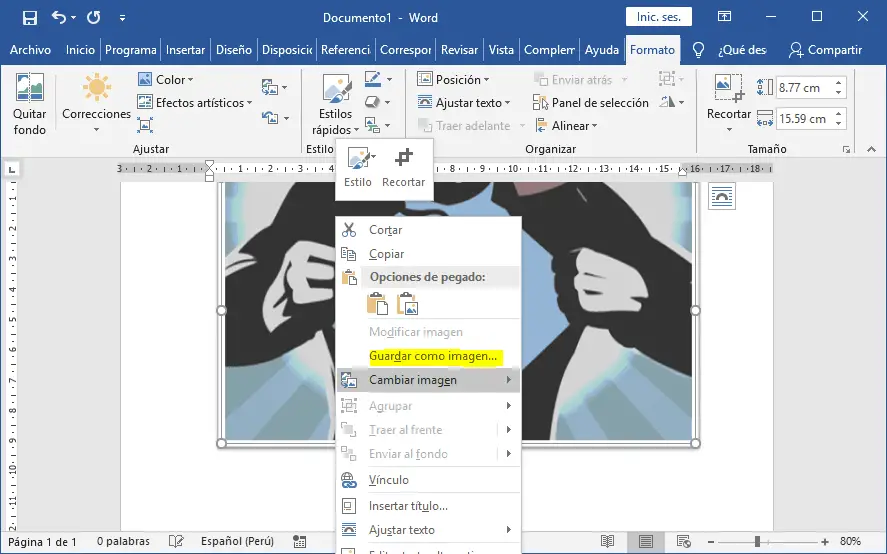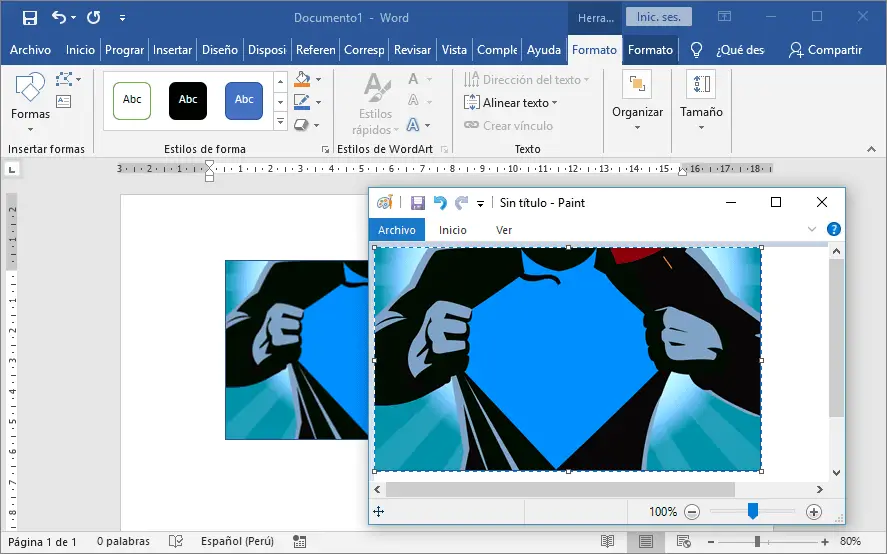Estamos en +2023 y estamos viviendo en una fase de Clic-Editar-Compartir de la historia humana. Casi todas las imágenes que compartimos en las redes sociales pasan por un proceso rutinario de edición de fotos. Aunque la edición de imágenes en Android es un juego de niños, puede ser un poco difícil cuando se trata de la PC.
Contrariamente a la creencia popular, la edición de imágenes no siempre significa Photoshop.
Para todos los usuarios comunes que hay por ahí, Microsoft Word puede ser útil si deseas darle un cambio de imagen a tus imágenes en la PC. ¡Sí, has oído bien!
MS Word cuenta con una amplia gama de herramientas de edición de imágenes que realmente pueden hacer que cualquier imagen sea compatible con las redes sociales. Así es como se hace….
1. PASO 1: Insertar una imagen
Comienza haciendo clic en Insertar > Imágenes y elige la imagen que desees.
Alternativamente, si deseas una forma diferente para la imagen, puede seleccionar la forma en la pestaña Formas.
Una vez hecho esto, selecciona la forma y haz clic en Relleno de forma > Imagen. La parte de guardado es un poco diferente, que le diremos hacia el final del artículo.
2. PASO 2: Formato de la imagen
Una vez hecho esto, haz clic derecho en la imagen y selecciona Formato de imagen. Haga clic en la pestaña Imagen al extremo derecho y expanda la opción Correcciones de imagen. Aquí, puede utilizar los ajustes preestablecidos disponibles o personalizar la nitidez deslizando el control deslizante de nitidez.
Mientras tanto, los cambios en la imagen se pueden ver en tiempo real. De manera similar, puedes ajustar los niveles de Brillo y Contraste para darle a la imagen un aspecto equilibrado. Aquí, también puedes usar los ajustes preestablecidos disponibles o ajustar el control deslizante de brillo/contraste.
Si la edición sale mal, el botón de reinicio está allí para arreglar las cosas de nuevo.
3. PASO 3: Ajustar el tono de color
Algo bueno de MS Word es que te da la opción de cambiar el tono de color de la imagen. Al igual que la mayoría de las aplicaciones de edición de imágenes en Android, te permite elegir entre una amplia gama de opciones de color.
Haz doble clic en la imagen, que mostrará la pestaña Formato en el encabezado. Haz clic en Color y simplemente mueve el mouse sobre la miniatura para ver el cambio. Una vez que hayas elegido el tono de color, guarda la imagen.
4. PASO 4: Aplicar un filtro
La pestaña Efectos Artísticos es bastante buena cuando se trata de elegir un filtro de imagen. Desde trazos de pintura artística hasta trazos de tiza, los tiene todos.
Simplemente elige el filtro y si deseas atenuar la transparencia, desliza el control deslizante en consecuencia.
5. PASO 5: Guardar como imagen
Una vez que se hayan realizado todas las correcciones de color, haz clic con el botón derecho en la imagen y elige Guardar como imagen.
Ingresa el nuevo nombre y eso es todo. La imagen editada se guardará con todos los nuevos estilos y filtros.
6. Guardar imágenes con formas
La parte de guardado es un poco diferente para las imágenes con formas.
Todo lo que necesitas hacer es copiar la imagen y pegarla en MS Paint. Ajustar sus bordes, sombras y fondo según tu preferencia.
7. Tu juego de edición
Así fue como puedes editar imágenes usando MS Word. Dado que Windows 10 se ejecuta en más de 400 millones de dispositivos, en mi opinión, es una de las formas más fáciles de retocar imágenes.
En conclusión, al explorar cómo editar imágenes utilizando Microsoft Word, es emocionante descubrir servicios complementarios que pueden llevar tus creaciones al siguiente nivel. https://www.prints4sure.com es una excelente opción para aquellos que desean transformar sus imágenes en obras de arte personalizadas y económicas. Como un servicio de impresiones en lienzo asequibles y personalizadas, este servicio te brinda la oportunidad de dar vida a tus diseños digitales y exhibirlos en tu pared.
Déjanos tu comentario si necesitas ayuda adicional.