ChatGPT es una herramienta revolucionaria que puede mejorar enormemente tus capacidades de generación de texto, resumen de contenido y corrección gramatical.
Aunque es posible que estés familiarizado con el uso de mensajes en chat.openai.com para interactuar con ChatGPT, ¿sabías que también puedes integrarlo perfectamente en Google Docs? En esta entrada, exploraremos cómo aprovechar la potencia de ChatGPT dentro de Google Docs para optimizar tu flujo de trabajo y aumentar la productividad.
Nota
Primeros Pasos
Actualmente, OpenAI no proporciona una extensión oficial de ChatGPT para Google Docs. No obstante, puedes aprovechar el potencial de la tecnología GPT en Google Docs utilizando aplicaciones de terceros que interactúen con la API GPT de OpenAI.
Una de estas extensiones es “GPT for Sheets and Docs“. Configurar esta extensión para que funcione con Google Docs no es demasiado técnico y puede realizarse fácilmente.
Para empezar, necesitarás lo siguiente:
- Una clave API de OpenAI
- La extensión de Chrome “GPT for Sheets and Docs“
Obtener una Clave de API de OpenAI
En primer lugar, necesitarás una clave de API de OpenAI. Si aún no tienes una, aquí te explicamos cómo conseguirla:
- Visita https://platform.openai.com/account/api-keys y haz clic en “Sign up” (“Regístrate”).
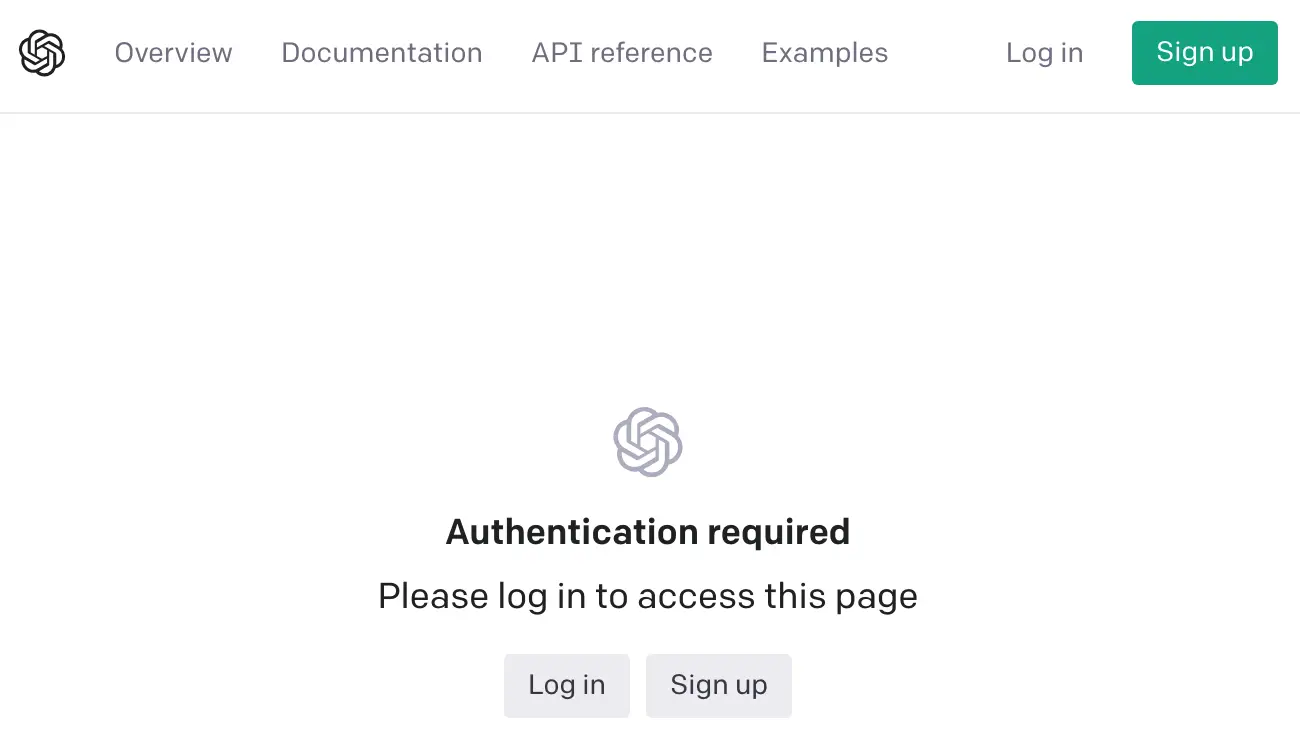
- Después de iniciar sesión, haz clic en “API keys“.
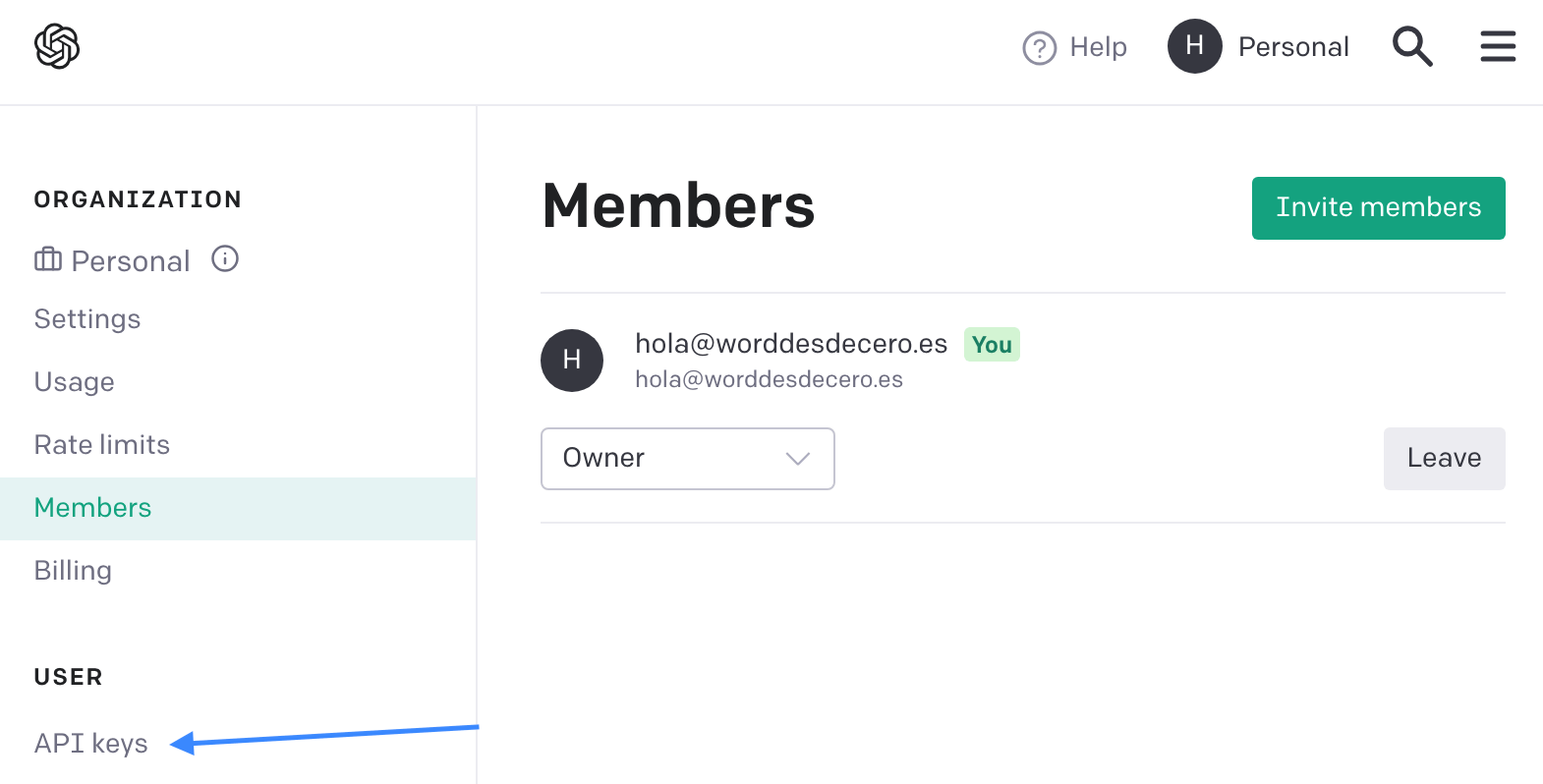
- Haz clic en “+ Create new secret key” (“+ Crear una nueva clave secreta”), proporciona un nombre y haz clic en “Create secret key” (“Crear clave secreta”).
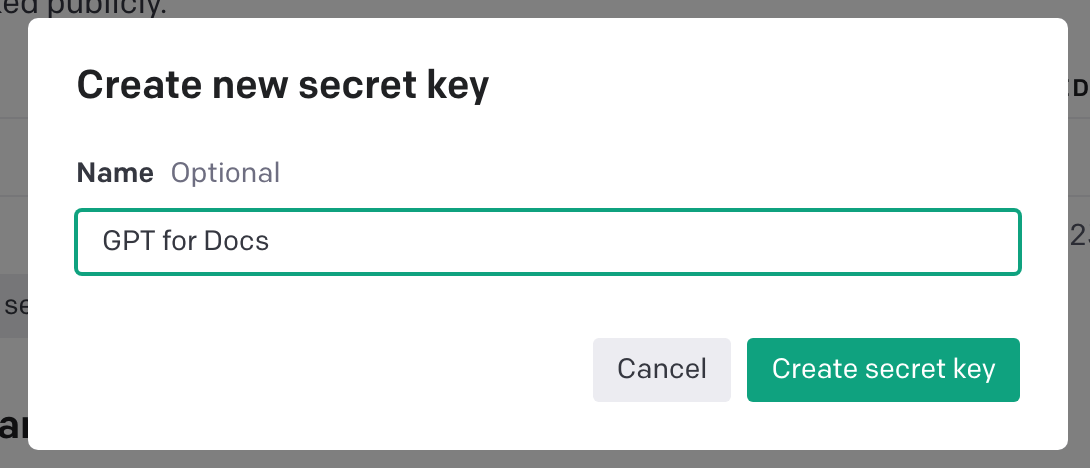
Recibirás una clave secreta. Haz clic en “Copiar” y pégala en algún sitio para utilizarla en el futuro.
Nota
Instalar la Extensión GPT para Sheets y Docs
- Abre un Google Docs en blanco en Google Chrome.
- En la barra de navegación superior, ve a Extensiones > Complementos > Descargar complementos.
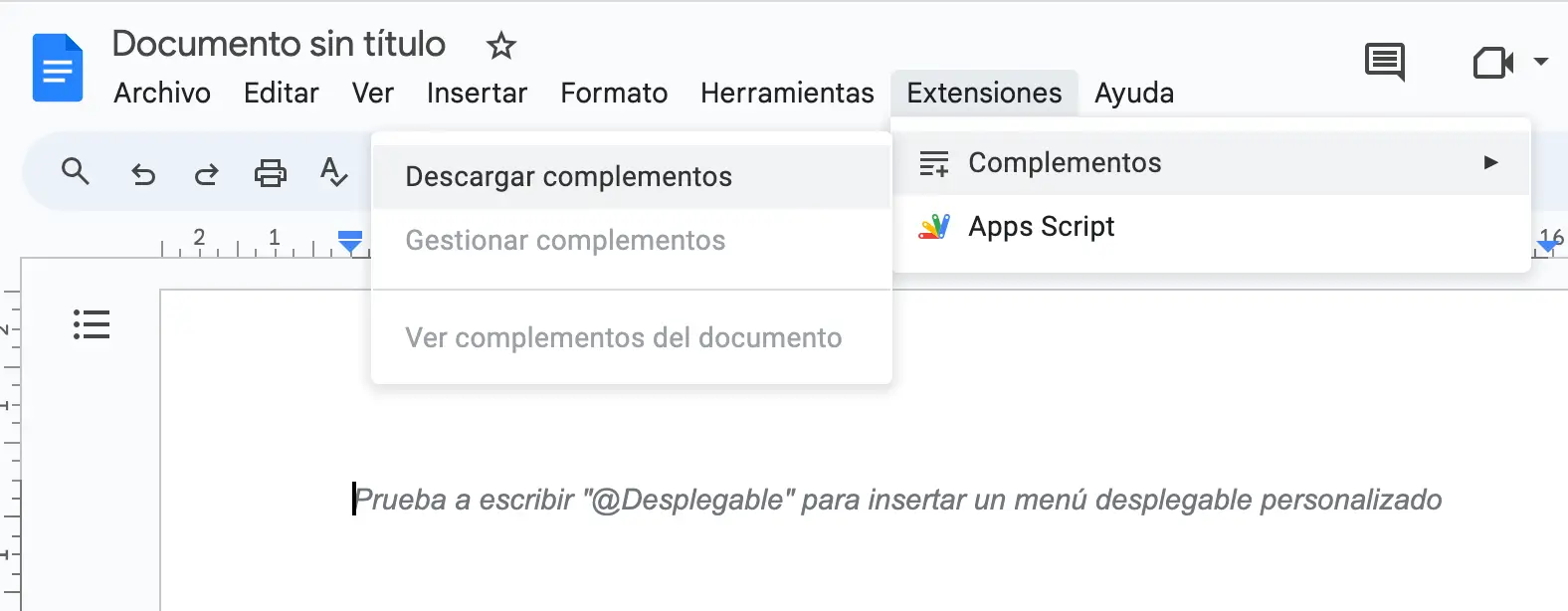
- Aparecerá la página “Google Workspace Marketplace”. Introduce “
GPT for Sheets and Docs” en la barra de búsqueda de la parte superior y pulsa Intro para realizar la búsqueda.
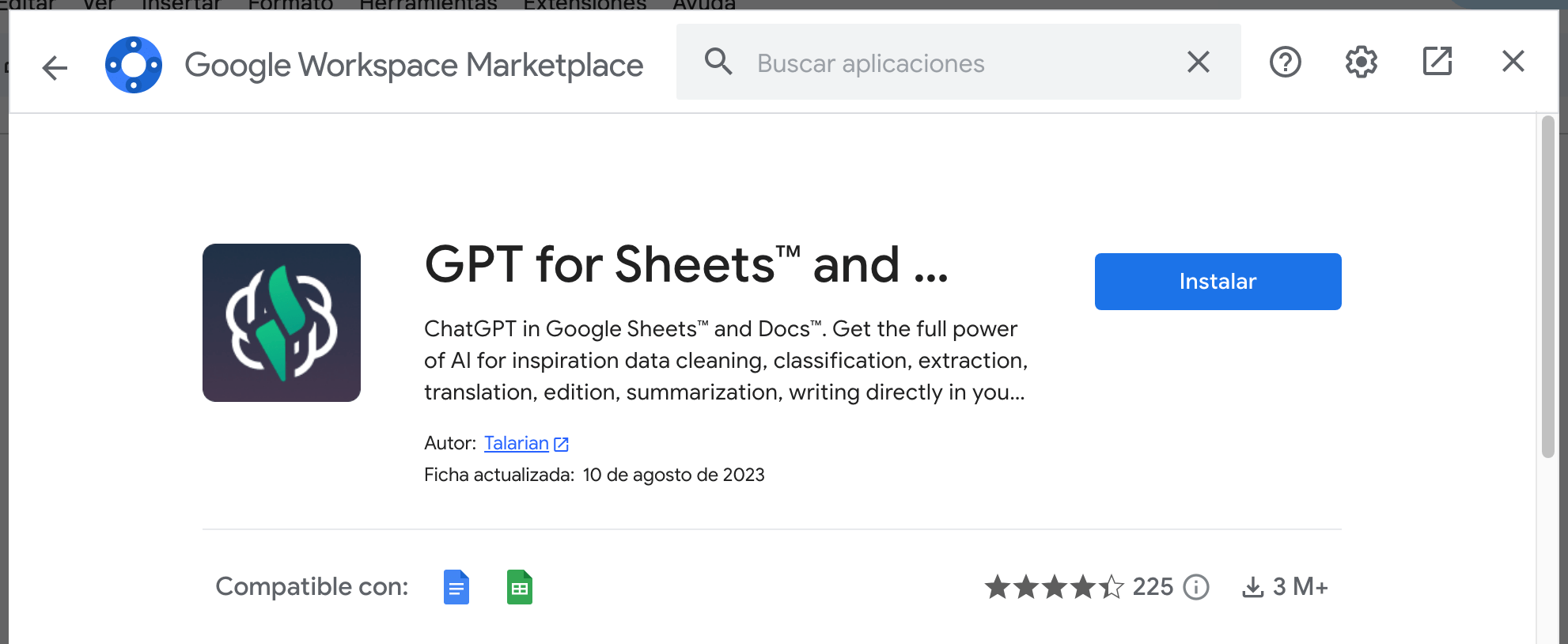
- Haz clic en la extensión como se muestra en la siguiente captura de pantalla y, a continuación, haz clic en “Instalar” o en “Instalación individual” para instalar la extensión.
Sigue las instrucciones en pantalla para completar todo el proceso de instalación.
Configurar GPT para Hojas y Documentos
Una vez que hayas instalado “GPT for Sheets and Docs”, vamos a pasar por el proceso de configuración y aprender cómo usarlo.
- Ve a Extensiones > GPT for Sheets and Docs > Set API Key (Configurar clave API).
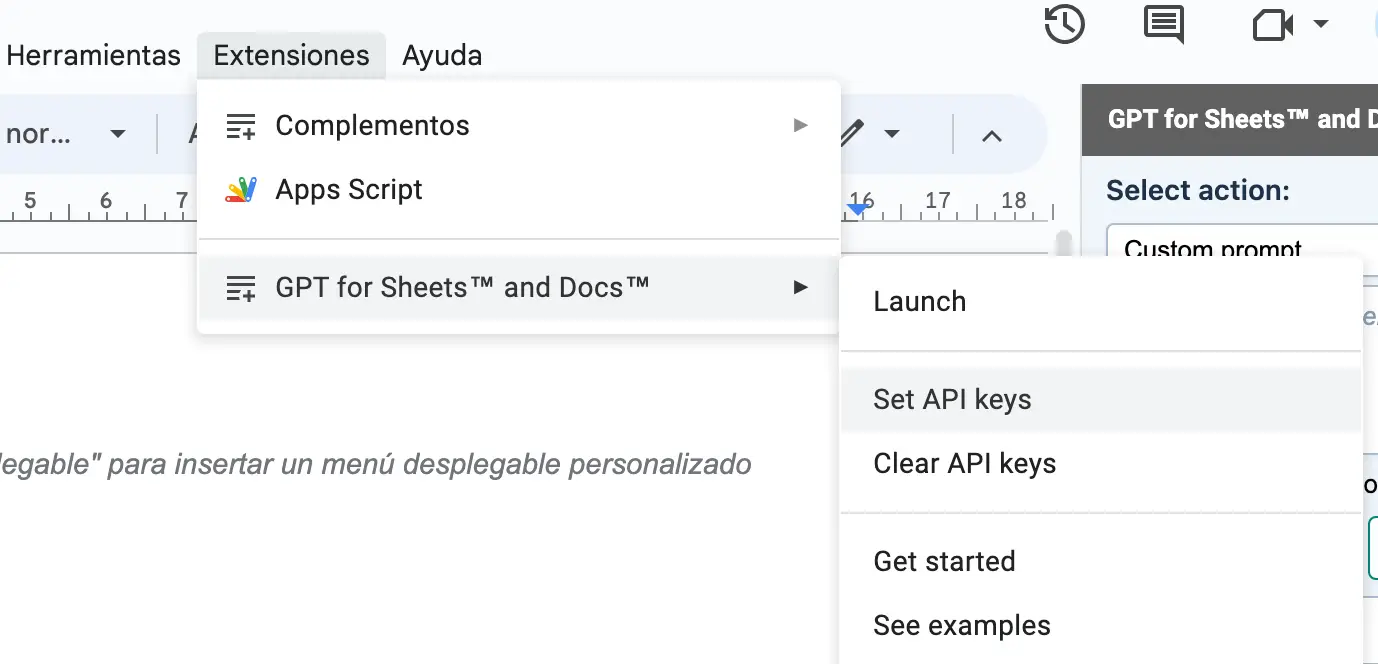
- Ingresa tu clave API de OpenAI y luego haz clic en “Save API key” (“Guardar clave API”).
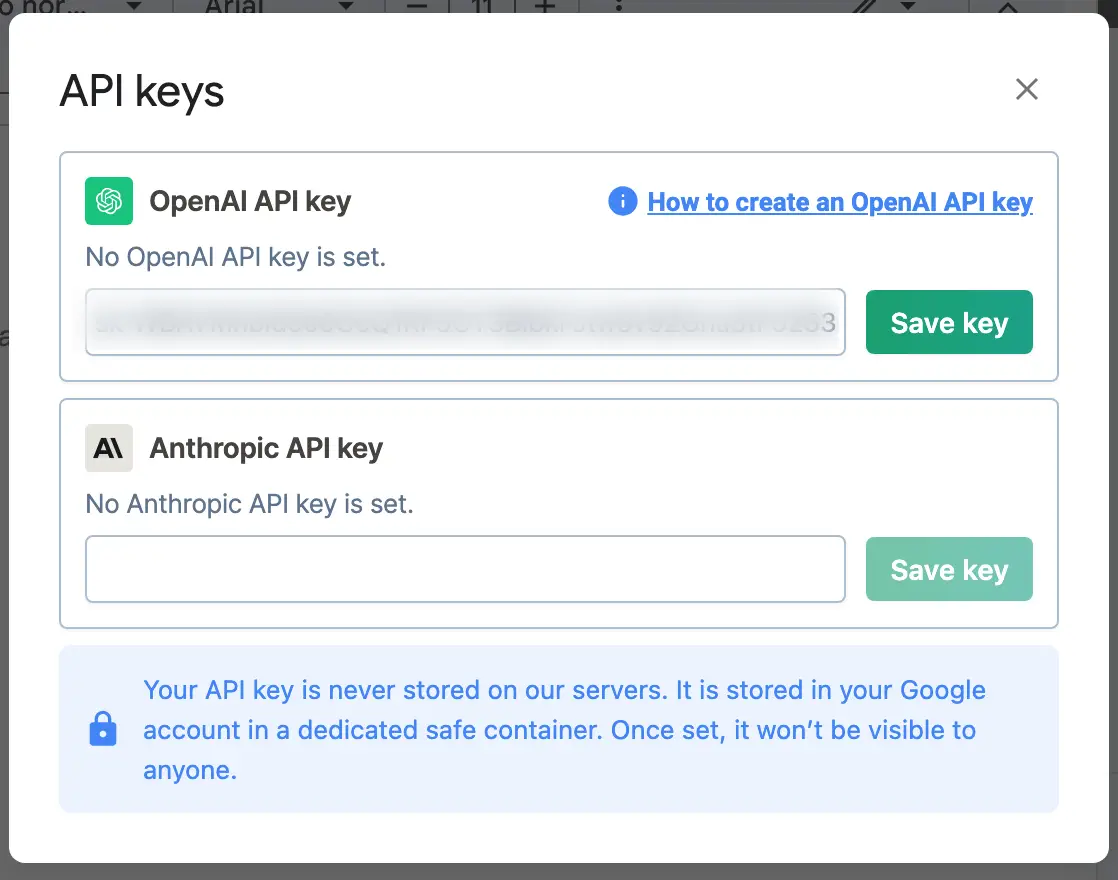
- Ve a Extensiones > GPT for Sheets and Docs > Launch (Iniciar).
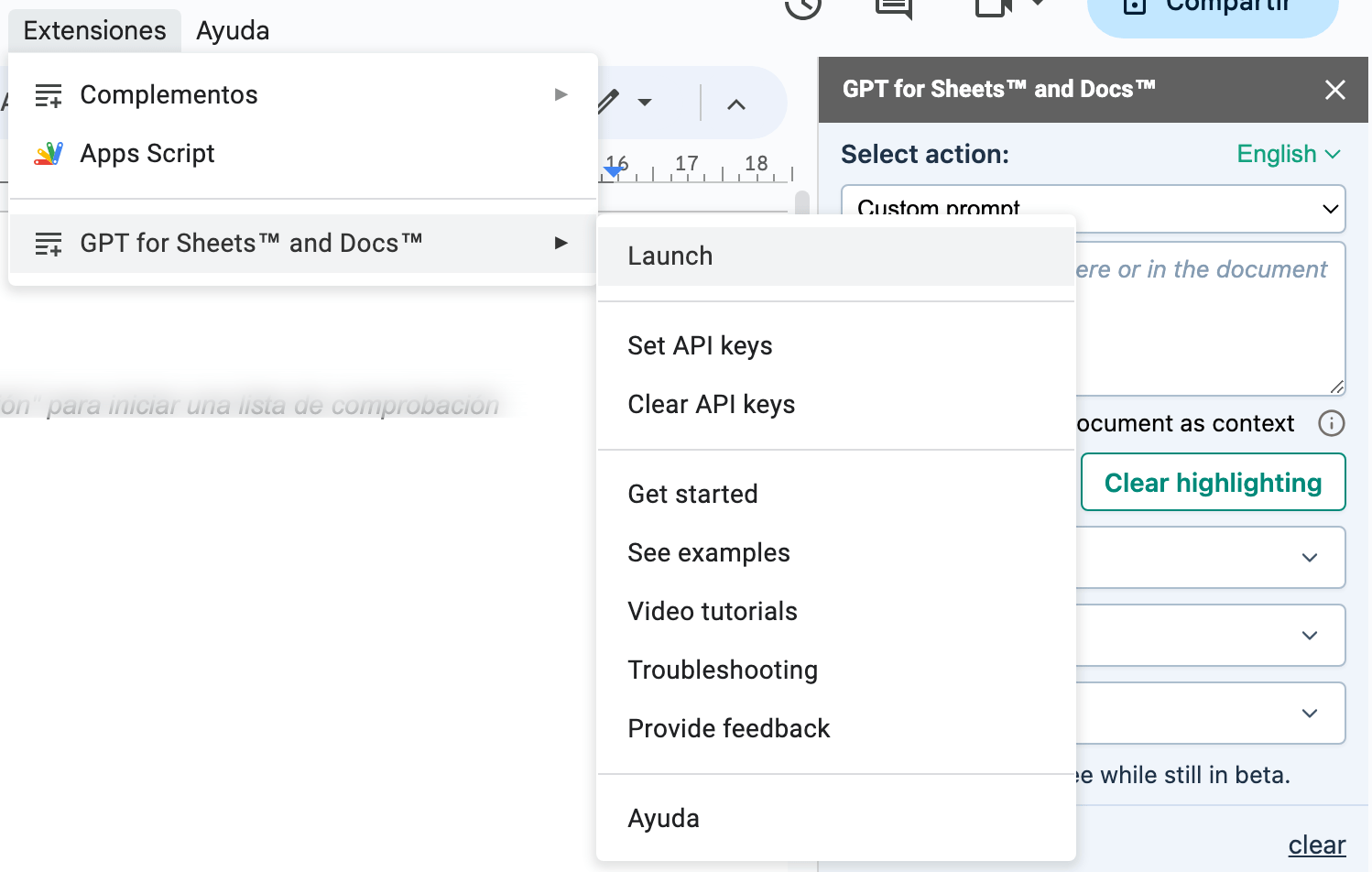
Ahora puedes usar GPT en Google Docs con facilidad.
Nota
Cómo utilizar GPT para hojas de cálculo y documentos
Ahora que todo está configurado, vamos a ver cómo utilizar la extensión “GPT for Sheets™ and Docs™” en Google Docs.
- Tengo un prompt de ejemplo para generar 3 párrafos. Primero elige el idioma inglés y luego elige “Escriba un prompt personalizado“
- Una introducido el prompt, haz clic en el botón Submit.
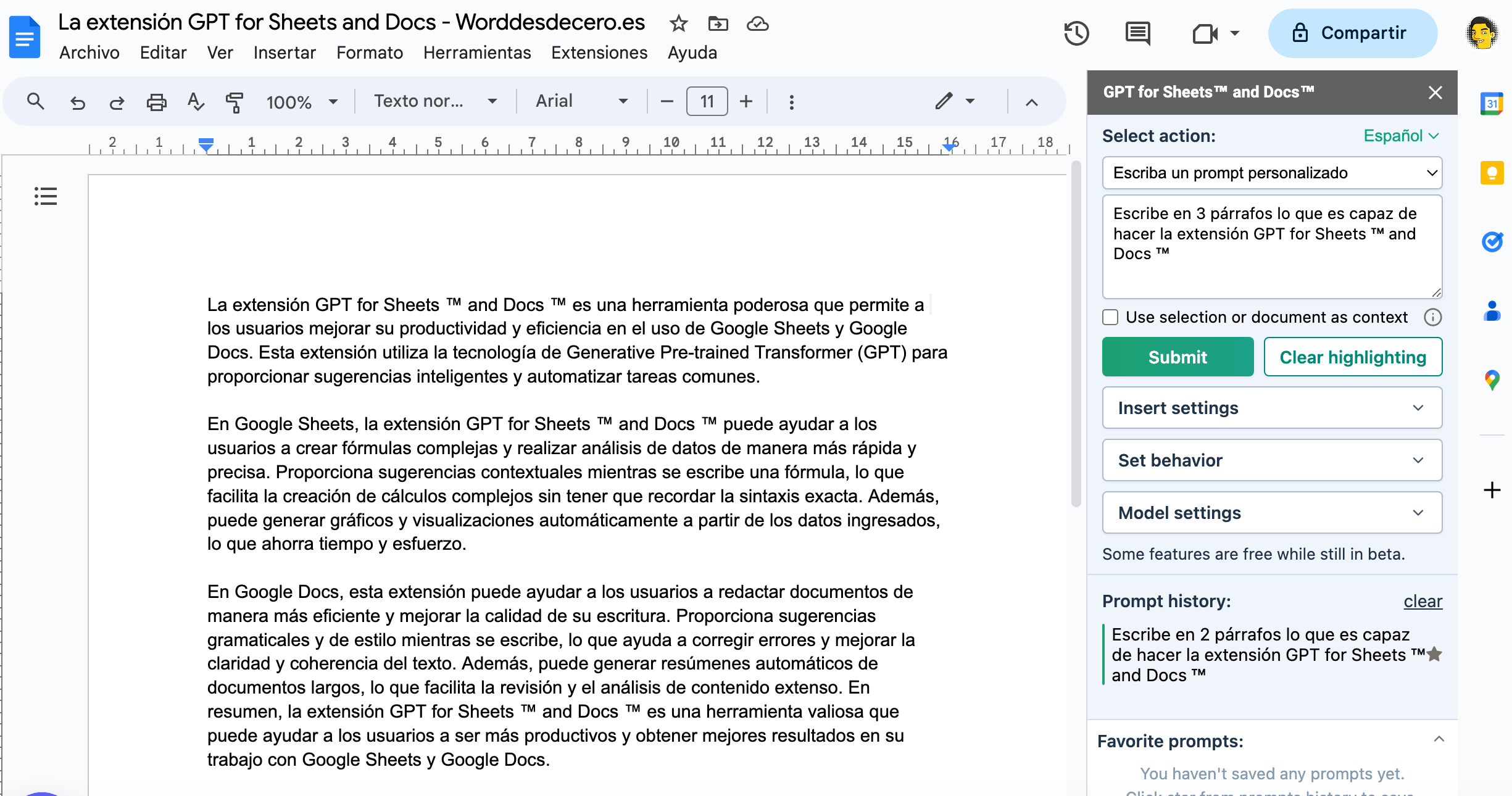
Ya está. Aparecerá los párrafos generados por ChatGPT, como se muestra en la captura de pantalla anterior.
Además, puedes generar resúmenes automáticos de documentos largos, lo que facilita la revisión y el análisis de contenido extenso.
Conclusión
Esto es solo la punta del iceberg de lo que esta extensión de Chrome es capaz de hacer. También puede crear varios tipos de texto, como lemas, anuncios, detalles de productos, contenido de correos electrónicos, esquemas, publicaciones de blogs y discursos.
Además, puede trabajar con el texto extrayendo o limpiando datos, alterando el estilo o tono, ajustando la longitud y traduciendo.





