MS Word tiene una característica clara llamada “Elementos rápidos“. Los Elementos rápidos te permiten insertar elementos como el nombre del autor u otros atributos del documento dentro del propio documento. En la superficie de la misma, la característica parece algo que se usa para ingresar solo eso; atributos del documento. Eso no es cierto. Puedes usar Elementos rápidos o Quick Parts para insertar casi cualquier cosa en un documento. Puedes crear Elementos rápidos personalizados en MS Word y usarlos en cualquier documento que desees. Por ejemplo, si repetidamente tienes que crear una tabla de 5 × 4, puedes agregarla a Elementos rápidos e ingresarlo fácilmente.
1. Crear Elementos rápidos personalizados
Para crear Elementos rápidos personalizadas en MS Word, primero debes insertar el elemento en tu documento. Por ejemplo, si deseas convertir una tabla en un elemento rápido, insértalo. Personalízalo como quieras. El elemento rápido la copiará. Aplica un tema y/o estilo. Cuando hayas terminado, dirígete a la pestaña Insertar en la cinta de opciones.
Haz clic en el botón Explorar elementos rápidos y selecciona “Guardar selección en una Galería de elementos rápidos ...“.
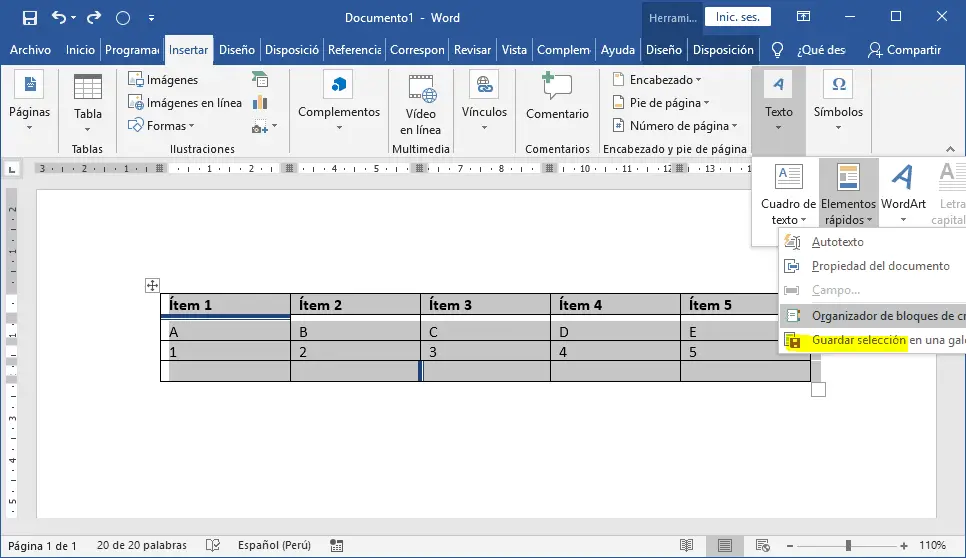
A continuación, ingresea un nombre para tu elemento rápido personalizado. Si planeas crear muchos elementos rápidos personalizados en MS Word, incluso puedes clasificarlos. Puedes crear y nombrar categorías y luego ordenar los elementos rápidos en consecuencia.

Vale la pena mencionar que también puedes incluir cualquier contenido en tu elemento rápido. Por ejemplo, puedes crear un elemento rápido de una tabla 5 × 4, o puedes nombrar celdas en la tabla y guardar la tabla con el contenido como un elemento rápido. El proceso es el mismo. Solo debes ingresar el contenido antes de guardarlo como un elemento rápido.
2. Insertar Elementos rápidos personalizados
Cuando creas Elementos rápidos personalizados en MS Word, se agregan a la galería. Estos elementos aparecen dentro de la ventana desplegable al hacer clic en el botón Elementos rápidos en la pestaña Insertar. Se les asigna el nombre que se les dio y también hay una vista previa del elemento. Simplemente haz clic en el elemento que deseas insertar.
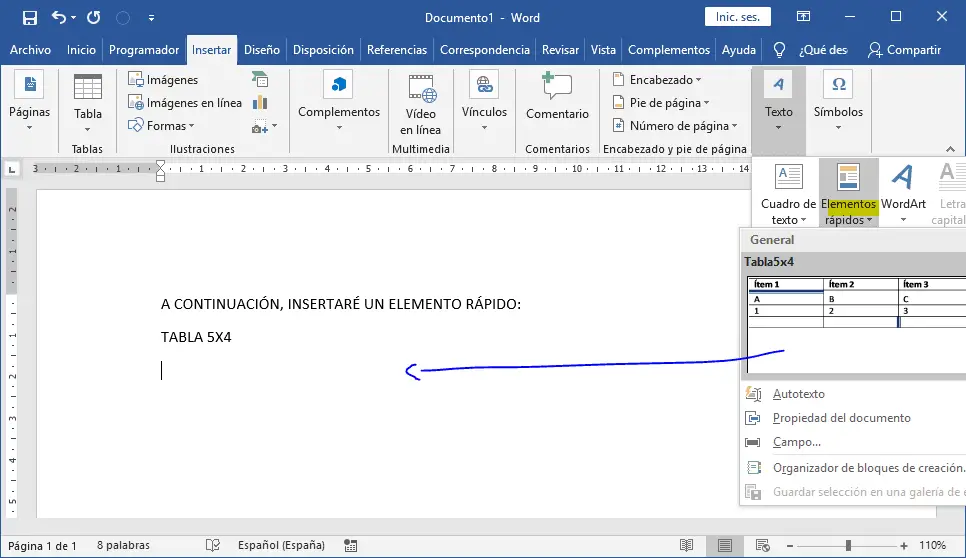
3. Eliminar Elementos rápidos personalizados
Abre el menú desplegable Elementos rápidos y haz clic con el botón derecho en el elemento que deseas eliminar. Selecciona ‘Organizar y eliminar‘ en el menú contextual.Tu Elemento rápido personalizado se seleccionará en la nueva ventana que se abre. Haz clic en el botón Eliminar para eliminar el elemento de forma permanente.
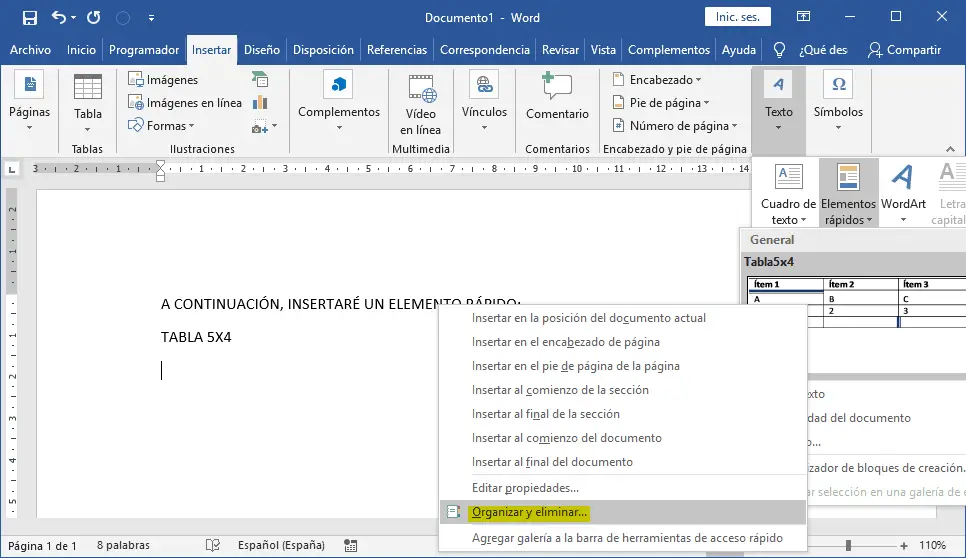
Eso es todo lo que necesitas hacer. Puedes hacer las cosas más fáciles creando un atajo de teclado personalizado para acceder a los Elementos Rápidos.
¿Te gustó lo que acabas de leer? Danos “Me gusta” en Facebook y te prometemos que seremos tu mejor aliado para utilizar Office de manera profecional!





