MS Word tiene una buena herramienta llamada Copiar Formato. Te permite seleccionar cualquier texto, y copiar su formato. A continuación, puedes aplicarlo a cualquier otro texto simplemente haciendo clic en él. Es increíblemente útil, pero tienes que buscar y aplicar el formato manualmente. Si el cambio de formato que debes aplicar corresponde a todas las instancias de una palabra, por ejemplo, si deseas que todas las instancias de la palabra CURSO WORD aparezcan en negrita en un documento, existe una manera mucho más rápida de hacerlo.
La función de buscar y reemplazar se puede usar para aplicar formato a una frase o palabra. Así es como funciona.
1. Aplicar formato a una palabra
Abre el documento de MS Word y en la cinta de opciones de Inicio, haz clic en el botón Reemplazar.
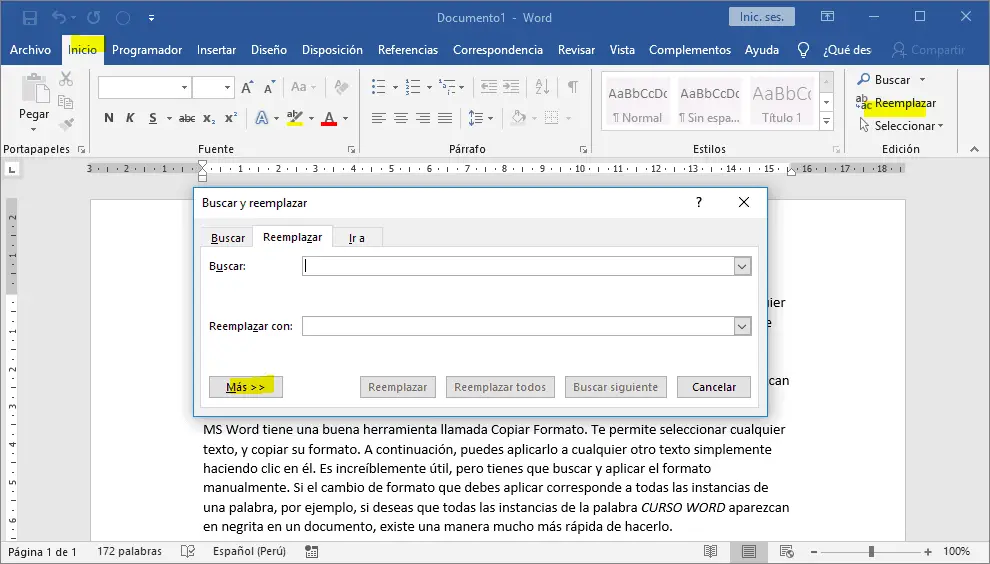
Esto abrirá el cuadro de diálogo Buscar y reemplazar. Haga clic en el botón Más para revelar opciones adicionales. Primero, marca las opciones ‘Coincidir con mayúsculas y minúsculas‘ y ‘Solo palabras completas’ . Esto asegurará que se elija la instancia exacta de la palabra.
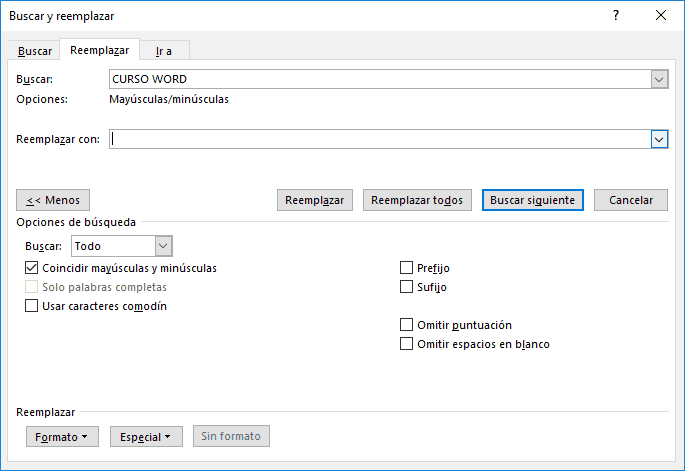
A continuación, mira la parte inferior y verás un menú desplegable con la etiqueta Formato. Haz clic en él y en la lista desplegable, selecciona Fuente.
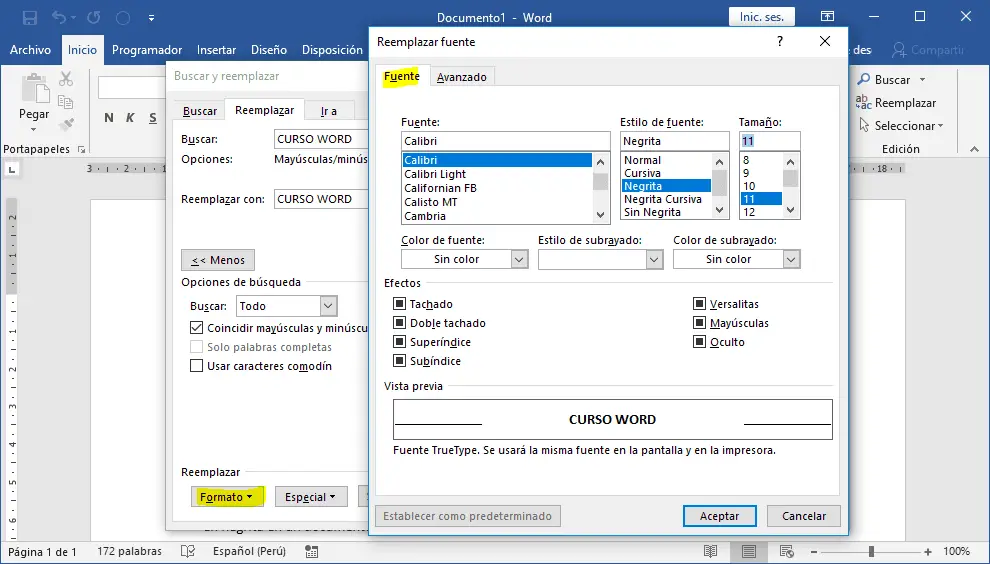
Se abrirá una ventana llamada Reemplazar fuente. Dirígete a la pestaña Fuente y selecciona los distintos campos de formato que deseas formatear la palabra que estás reemplazando. Puedes cambiar la fuente, el estilo de la fuente, el tamaño, el color y más. Haz clic en Aceptar y luego haga clic en Reemplazar todos en la ventana Buscar y reemplazar para reemplazar la palabra con su versión formateada.
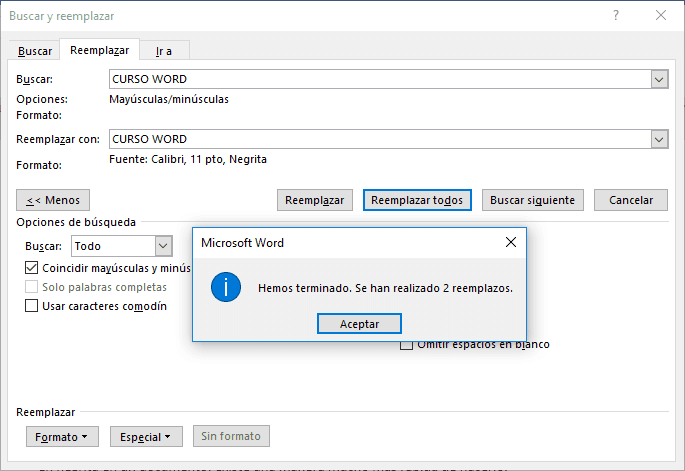
Esto funciona mejor para las palabras, pero también se puede aplicar a frases o párrafos recurrentes. Sin embargo, si tienes que aplicar un formato a un texto diferente, es mejor utilizar el pintor de formatos (herramienta Copiar Formato).
Copiar Formato
Para utilizar la herramienta Copiar Formato, primero debes seleccionar la palabra, frase, encabezado o párrafo del que deseas copiar el formato. Luego haz doble clic en el botón Copiar Formato. Está en la caja de herramientas Portapapeles, al lado del botón Pegar.
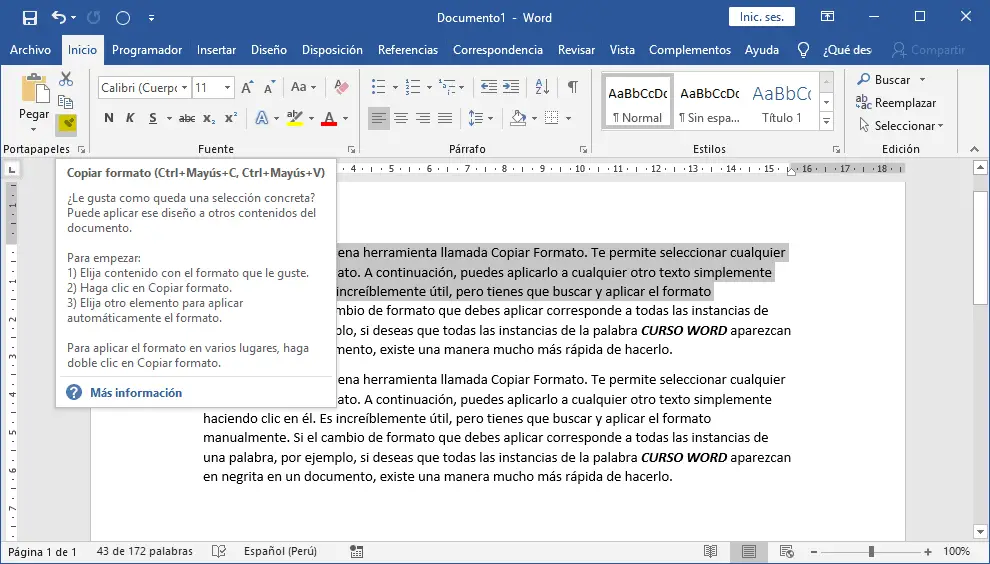
Cuando haces doble clic en el botón, el cursor cambia para que aparezca el mismo icono de pincel junto a él. A continuación, haz clic en la palabra o el párrafo, o el encabezado al que deseas aplicar el formato. A veces será suficiente con solo hacer clic dentro de un párrafo, pero es mejor seleccionar el texto al que desea aplicar el formato.
Cuando hayas terminado, simplemente haz clic nuevamente en el botón Copiar Formato para desactivar la función, o puedes tocar la tecla Escape.
¿Te gustó lo que acabas de leer? Danos “Me gusta” en Facebook y te prometemos que seremos tu mejor aliado para utilizar Office de manera profecional!





