¿No encuentras la fuente que quieres usar para tu documento en Microsoft Word? No te preocupes, puedes añadir y utilizar fuentes externas fácilmente. Sólo tienes que encontrar la fuente, instalarla y luego usarla en tu documento.
Los siguientes pasos te muestran cómo añadir nuevas fuentes a Word.
Tienes que Saber esto antes de Añadir Nuevas Fuentes a Microsoft Word
Si vas a compartir tu documento que utiliza una nueva fuente con alguien, el destinatario tendrá que tener tu fuente instalada en su ordenador. En ausencia de la fuente requerida, el texto de tu documento de Word compartido tendrá un aspecto extraño.
Por lo tanto, cuando compartas el documento, comparte también tu fuente recién descargada.
Descargar e Instalar una Fuente en tu Ordenador
Por si no lo sabes, Word utiliza las fuentes que están instaladas en tu ordenador. No tiene fuentes propias y depende de tu sistema para que le proporcione fuentes. Esto significa que si descargas y añades una nueva fuente a tu ordenador, podrás utilizarla con Word.
Si la fuente ya está disponible, puedes instalarla y estará lista para ser utilizada. Si todavía no tienes la fuente, tendrás que descargarla primero.
A continuación se muestra cómo descargar e instalar una fuente en un ordenador con Windows:
- Cierra Microsoft Word si se está ejecutando en tu ordenador.
- Dirígete al sitio web que ofrece la fuente que necesitas y descárgala en tu ordenador. Si no conoces ningún sitio, echa un vistazo a DaFont o 1001 Free Fonts
- Si tu fuente está en un archivo ZIP, extrae el archivo a tu escritorio.
- Haz doble clic en el archivo de fuentes extraído y se abrirá en Font Viewer.
- Haz clic en el botón que dice Instalar en la parte superior para instalar tu fuente. El botón aparecerá en gris cuando la fuente esté instalada. Deberás hacer lo anterior para cada fuente que desees utilizar en Microsoft Word.
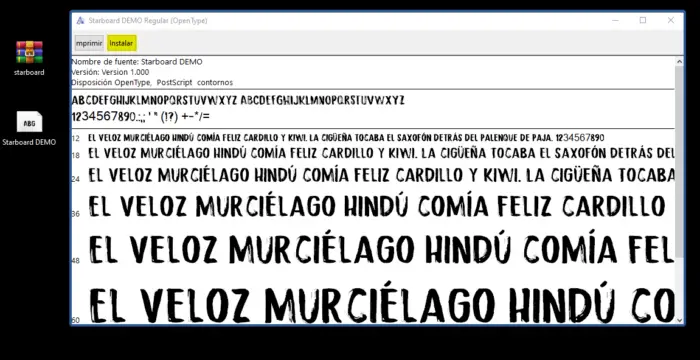
Añadir y Utilizar la Fuente Descargada en Microsoft Word
Una vez que hayas instalado la fuente en tu ordenador, puedes empezar a utilizarla en tus documentos de Word. La fuente ya debería estar cargada en el procesador de textos; a continuación se te explica cómo utilizarla:
- Abre tu documento en Microsoft Word.
- Haz clic en la pestaña Inicio de la parte superior si no estás ya allí.
- Haz clic en el icono de la flecha junto al nombre de tu fuente actual para ver la lista de fuentes disponibles.
- Deberías encontrar tu fuente recién instalada en la lista. Si no la encuentras, escribe el nombre de la fuente en el cuadro y Word te reducirá la lista.
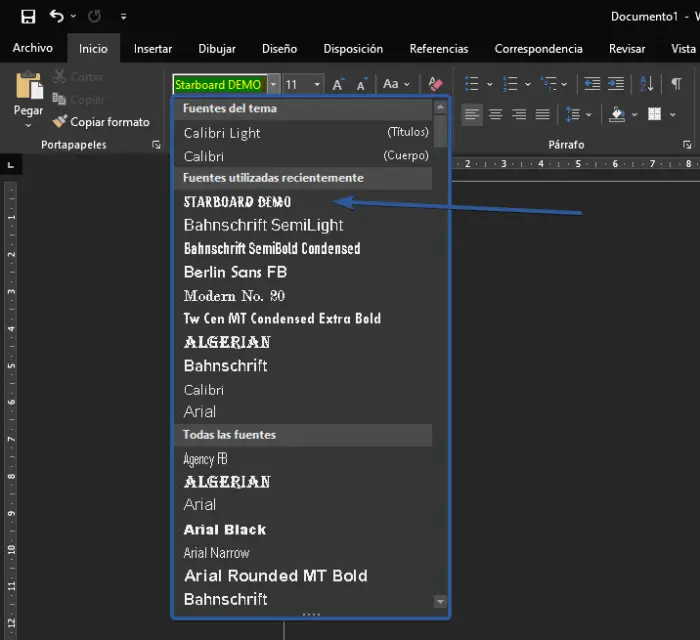
- Una vez seleccionada la fuente, puedes empezar a escribir con esa fuente en tu documento.
- Si quieres utilizar esta nueva fuente para el texto que ya tienes, simplemente selecciona ese texto con el mouse y luego selecciona la fuente recién añadida en el menú de fuentes de la parte superior. Tu texto utilizará ahora la fuente elegida.
Establecer la Fuente Descargada como Fuente Predeterminada en Microsoft Word
No tienes que quedarte con la fuente por defecto de Word si no te gusta. De hecho, hay una opción que te permite utilizar cualquier fuente de tu sistema como fuente por defecto en Word. Esto significa que puedes elegir la fuente recién instalada para que sea la fuente por defecto en cualquier documento nuevo a partir de ahora.
Siempre puedes volver a la fuente predeterminada anterior si no te gusta la nueva fuente.
Así es como puedes cambiar la fuente por defecto en Word:
- Mientras está en la pantalla de edición de Word, haz clic en el icono de la flecha en la sección de Fuentes para ver más opciones para sus fuentes instaladas.
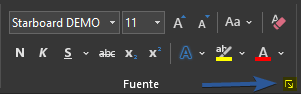
- Se abrirá un cuadro con todas las fuentes listadas. Selecciona la fuente recién instalada en el menú desplegable Fuente, elige una opción de Estilo de fuente, establece el Tamaño de su fuente y haz clic en Establecer como predeterminado en la parte inferior.
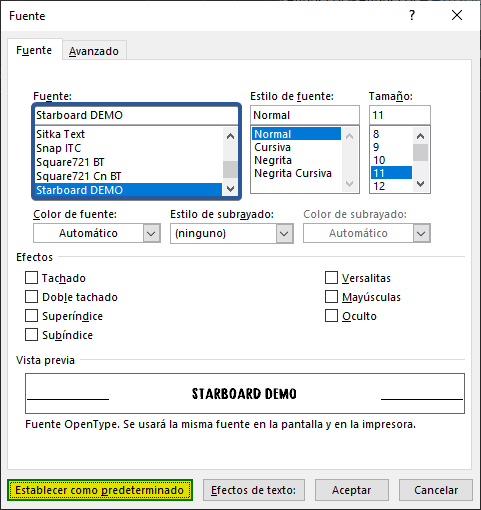
- Word te preguntará si quieres establecer esa fuente como la predeterminada sólo para tu documento actual o para todos tus documentos. Selecciona la segunda opción que dice Todos los documentos basados en la plantilla Normal y haz clic en Aceptar.
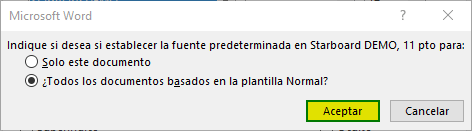
- A partir de aquí, cada vez que crees un nuevo documento en Word, éste utilizará la fuente descargada como fuente predeterminada para el archivo del documento.
Eliminar una Fuente Descargada de Microsoft Word
Si has empezado a odiar la fuente que has descargado y crees que no la vas a utilizar, puedes eliminar la fuente de Microsoft Word. Al hacerlo, la fuente desaparecerá de la lista de fuentes de Word.
Ten en cuenta que eliminar una fuente de Word significa eliminar la fuente de tu ordenador. No podrás utilizar esa fuente en ninguna aplicación una vez desinstalada.
Si aún así quieres proceder, a continuación se muestra cómo hacerlo:
- Pulsa la tecla Windows y haz clic en el icono del engranaje para abrir la Configuración.
- Busca y haz clic en la opción Personalización.
- Selecciona Fuentes en las opciones de la barra lateral izquierda.
- Todas las fuentes instaladas aparecerán en el panel derecho. Haz clic en la fuente que quieras eliminar de esta lista.
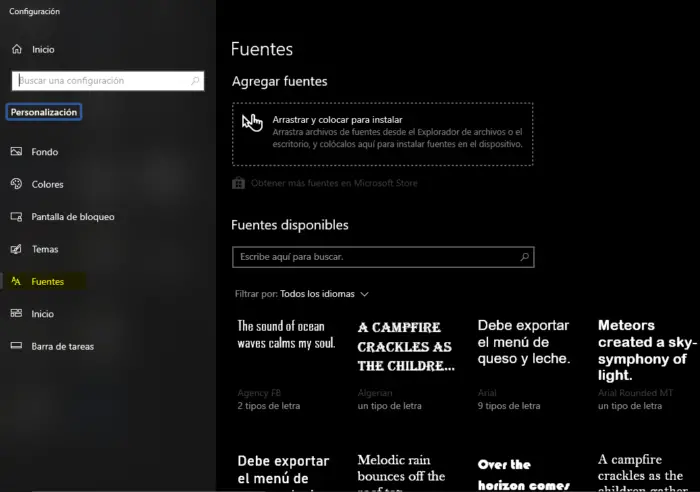
- Se abrirá una nueva pantalla con la información de tu fuente. Aquí, haz clic en el botón que dice Desinstalar para eliminar la fuente seleccionada de tu ordenador.
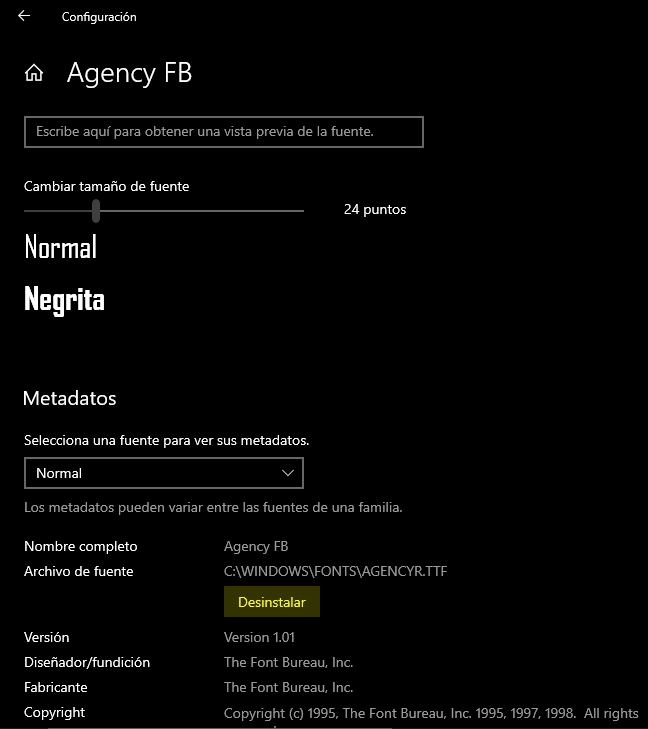
- Haz clic en Desinstalar de nuevo para eliminar definitivamente la fuente de su sistema.
La fuente seleccionada debería desaparecer para siempre.
¿Se Pueden Añadir Fuentes en Microsoft Word Online?
Si utilizas la versión online de Word, te decepcionará saber que no puedes añadir fuentes a Word online.
Aunque hay algunas publicaciones en Internet que dicen que puedes cambiar las fuentes en tus documentos de Word en línea, la fuente cambiada es sólo para tu visualización y desaparecerá una vez que guardes o imprimas tu documento.
Estiliza tus Documentos con Nuevas Fuentes en Word
Si las fuentes predeterminadas de Word no te sirven, puedes descargar y utilizar cualquier fuente que desees con este procesador de textos. Siempre que puedas instalar esa fuente en tu sistema, se podrá utilizar en Microsoft Word.
Hay muchos consejos de Microsoft Word que puede utilizar para mejorar su eficiencia y hacer más cosas con este popular programa de procesamiento de documentos.





